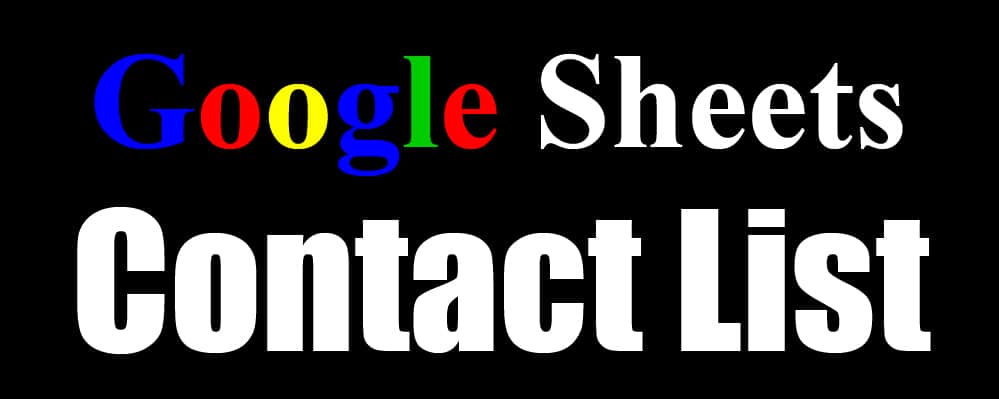
There are lots of people who like to keep their contact list in Google Sheets, including myself. If you have a nice template that is ready to use and that has the ability to easily filter/ search for contacts, Google Sheets becomes an even more amazing place to store contact information.
In the Google Sheets contact list template that is linked below, you can enter your contact information in a very organized way, and you can easily search for the contact that you are looking for.
The template also has a tab that organizes your contacts alphabetically, and automatically, as you continue adding new contacts to each new row in the “Add Contacts” tab.
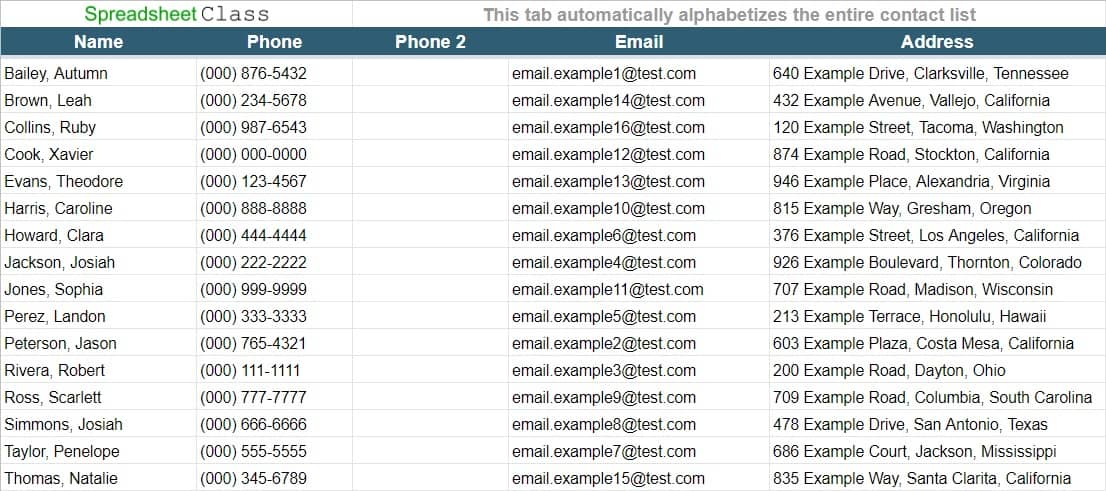
Get your Google Sheets formulas cheat sheet
If you want to search for specified contacts, you there are also two tabs that allow you to do this very easily.
One tab will allow you to search/filter by the contact’s first letter (of their name), and another tab will allow you to search by name (or partial name). You can also use Ctrl+F on your keyboard to search for contacts while on the main tabs that show every contact.
You can enter the name of your contacts in any format that you want. But if you enter the names in a consistent format i.e. FirstName LastName OR LastName, FirstName, then it will make it easier for you to search your contact list.
Note: Cells in this template that should not be edited have been protected, and the sheet will display a warning message if you try to edit them.
Get your copy of the contact list template
To use the contact list template, follow these instructions and store any relevant information that you have for each contact:
- Click on the “Add Contacts” tab; Each blank row in this tab is for a single contact
- Enter the contact’s name in column A
- Enter the contact’s phone number in column B
- If the contact has a second phone number, enter it in column C
- Enter the contact’s email address in column D
- Enter the contact’s physical address in column E
- Click the “Auto Sort” tab to see your contact list sorted automatically
You can also sort the “Add Contacts” tab itself, by following the instructions below.
See more Google Sheets templates
How to sort your contact list (2 Methods)
There are two different ways that you can sort your contact list in this template.
Sort normally, without a formula
If you want, you can sort the editable list of contacts, by following these steps: To sort the “Add Contacts” tab, right-click at the top of column A, and then select “Sort sheet A-Z”. This will sort your main tab where you add contacts (even though the second tab does this automatically), and will not affect any of the formulas on the rest of the sheet.
View the “Auto Sort” tab to sort automatically
If you want to simply view your contacts in a list that is sorted automatically, click on the “Auto Sort” tab, and you will see that your contact list is automatically sorted by name. If you want, click here to learn how to sort with a formula in Google Sheets.
Contact list search features
There are two different ways to search your contact list in this template. You can search by name, or by letter. Each of these is described below.
Being able to search for your contacts will make it easy to find them, and will also make it fast to find the correct contact.
Search contacts by letter
To search your contacts by letter, click the “Search by Letter” tab, and then enter the letter that you want to filter by in cell A1, or you can enter any text that the name contains. Click here to learn how to filter where the criteria is contained in a cell instead of being an exact match.
For example, if you want to see contacts where the person’s name starts with the letter “B”, then enter the letter “B” into cell A1 (Light blue cell), and as shown below, the search results will show you the names that start with the letter “B”.
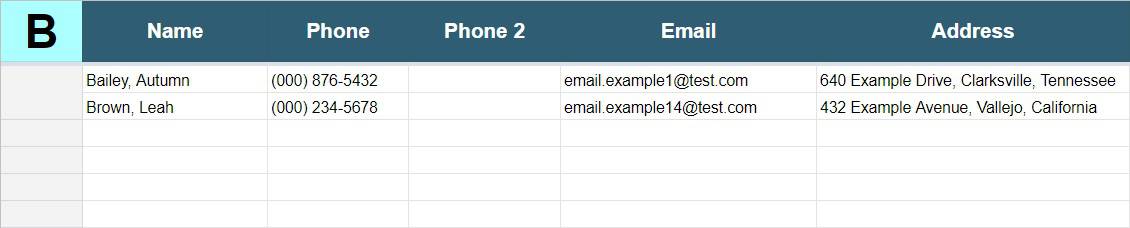
Search contacts by name
To search your contacts by name, click the “Search by Name” tab, and then enter the name that you are searching for in cell A1. As shown in the image below, when the name “Collins” is entered into cell A1 (Light blue cell), the contact “Collins, Ruby” is displayed in the search results.
You can also enter a part of the name, and the formula will still show you contacts that match that criteria.
For example if you entered the letters “Coll” into the search, even though it is just a portion of the name, the sheet would still show the contact named “Collins, Ruby” in the search results.

Fields in the contact list template
You can fill in the following contact information for any of your contact in the template:
- Name
- Phone number
- Phone number 2
- Address
- Misc. (Use for anything that you want)
How to get the template
You will need to make a copy of the template to edit your own version. If you are using a desktop computer, the link to the template on the top of this page will take you to a preview page, where there is a button on the top right that says “Use Template”. While logged into your Google account, click this button and Google Sheets will automatically make a copy of the template for you!
I hope that this contact list template makes storing and finding your contacts much easier!

