
Coloring tabs in Google Sheets is something that a lot of people know you can do, but a lot of people don’t take advantage of this useful feature. Coloring your tabs in a spreadsheet workbook is just another part of formatting your sheets to make them look professional, and easy to read. Whether you pick random colors, or you choose a meaningful color scheme, coloring your tabs will make your workbook much better.
To change the color of tabs in Google Sheets, follow these steps:
- Right-click on the tab that you want to change the color of (Right-click near the name of the tab), or click the small triangle near the tab name
- Hover your cursor over “Change color”, and the color pallet will pop up
- Click on the color that you want your tab to be
After following the steps above, your tab will now show a horizontal line of color at the bottom of it. In the images below, you can see what tabs without color look like in the first image, and what tabs with color look like in the second image.
Below is a detailed example showing how to change tab color in Google Sheets.


How to change the color of tabs in Google Sheets
Coloring tabs is an essential part of building a professional spreadsheet for me. Personally, I like to assign colors that are relevant to what the tab does or what type of data it represents. A color scheme that I often use, especially while building dashboards in Google Sheets, is using the colors red, yellow, and green.
I like to use red color to represent tabs that contain raw data without any formulas, and yellow color to represent tabs that have formulas on them but are not meant to be displayed to others, and green for tabs that are “front end” tabs that are meant to be displayed to other people. Another color assignment that you can use, is to use red color for very important tabs.
But of course you can choose any colors that you want.
So let’s say that we have three tabs in our spreadsheet that we want to change the color of. In the example image below, you can see that none of the tabs have been assigned a color. I will use the same color scheme mentioned above. (This example is from my dashboard course. Feel free to check out the full Google Sheets dashboards course here)
So the first tab “Sales Report” contains raw sales data, and so I will color this tab red.
To change the tab color, right-click on the tab name, hover your cursor over “Change color”, and then select the desired color.
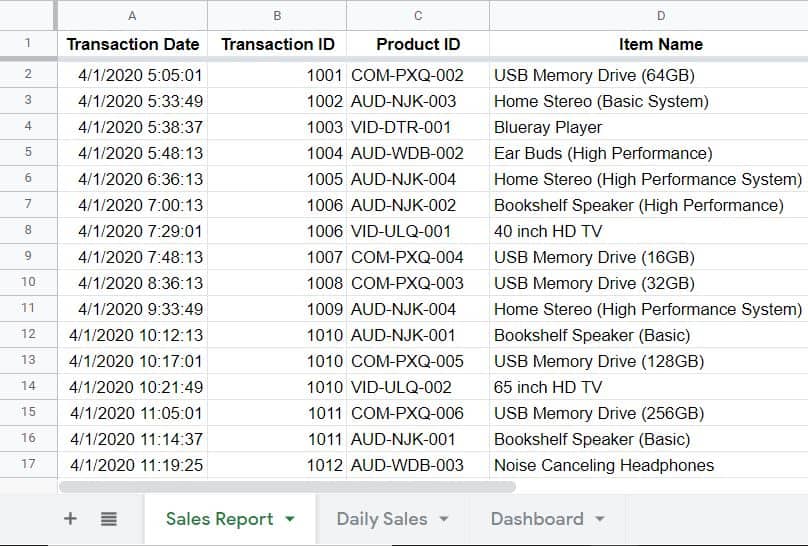
You can either select a default color from the pallet, or you can select a custom color. To select a custom color, click “CUSTOM”, and then select the exact color that you want.
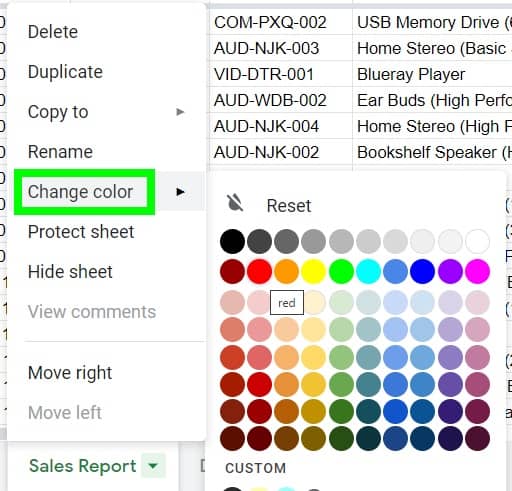
After selecting the tab color, your tab will now show the selected color as a horizontal line under the tab name, as shown in the image below.
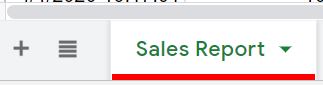
Now that the “Sales Report” tab is red, we simply repeat this process to color the “Daily Sales” tab yellow, and the “Dashboard” tab green.
Now you know how to make your Google spreadsheets more professional and easier for others to read / navigate!
This content was originally created by Corey Bustos / SpreadsheetClass.com

