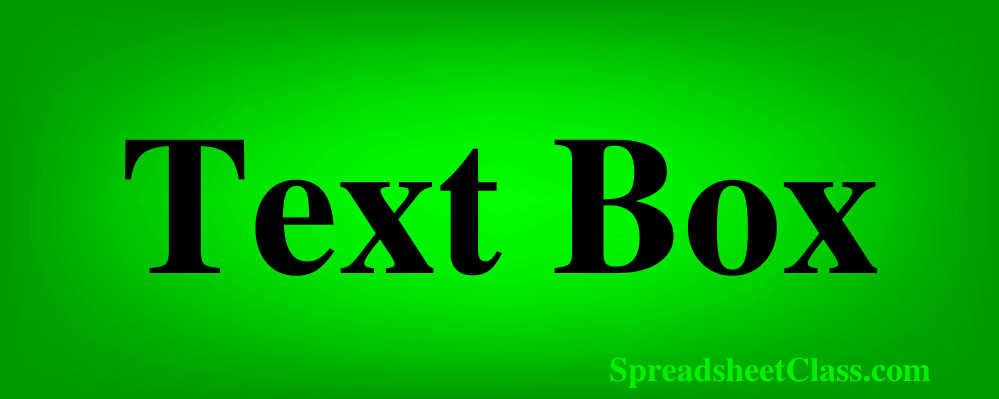
Are you looking for a way to insert a text box in Google Sheets, where the text box is inserted over the cells? Text boxes are a handy way to display text in your spreadsheet, in any location that you want, and in any position that you want. In this lesson I will show you how to add a text box in Google Sheets, as well as how to resize and customize your text box.
Text boxes can be resized without affecting the spreadsheet cells, and you can move them independently without affecting the cells. Personally I use text boxes when I need to provide additional information but when I do not have any available cells to enter the text into, especially when I need to display a large portion of text that would be difficult to fit within a cell.
To add a text box in Google Sheets, follow these steps:
- Click on “Insert” in the top menu.
- From the dropdown menu, select “Drawing.”
- In the drawing window that appears, click on the text box icon within the drawing tool.
- Click anywhere on the canvas to create the text box.
- Enter your desired text into the text box.
- When you’re finished, click the “Save and Close” button.
After following the steps above, a text box will appear in your Google Sheets spreadsheet. You can move and resize the text box as needed, and you can also change the text formatting to match your preferences. Detailed instructions on how to do this are listed further below.
Inserting a text box in Google Sheets
Let’s go over an example of how to add a text box in Google Sheets. To do this we will insert a drawing, and enter the desired text in the drawing menu.
Click on “Insert” in the top menu, then select “Drawing” from the dropdown menu.
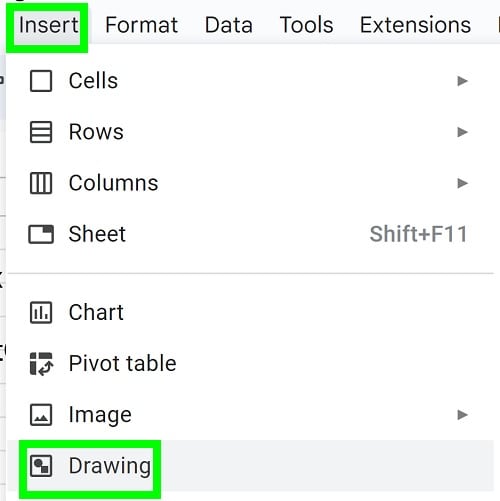
In the drawing window, click the text box icon.
Adjust the font and size as needed.
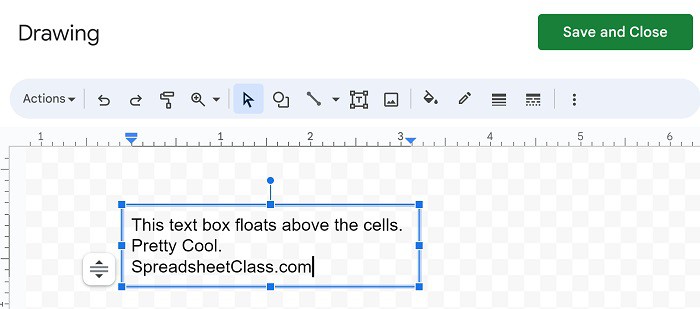
Click “Save and Close.”
You can resize and position your text box wherever you want.
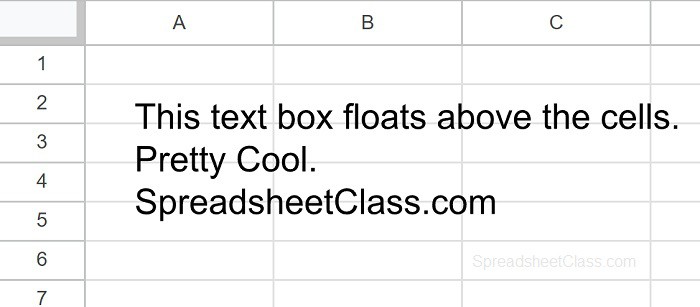
As you can see in the image above, the text box has now appeared in the spreadsheet, and it is floating over the spreadsheet cells. You can move it or resize it without moving or resizing the spreadsheet cells.
Resizing and repositioning the text box
To resize the text box, you can either resize it in the drawing menu, or you can resize it in the spreadsheet itself. If you adjust the text box size in the spreadsheet, and open the “Drawing” menu again, after closing the drawing menu the text box will be the original size that it was before you changed the size in the spreadsheet.
To resize a text box in Google Sheets, click once on the textbox, then click and drag the handles to resize and reposition it as needed.
Editing the text box
You can edit the text in your text box after it is already inserted, by double-clicking on the text box / drawing , which will open up the drawing menu and allow you to edit the text. Or, you can click once on the drawing / text box, then click the 3 dots in the upper-right corner, then click “Edit”.
Formatting the text box
To change the font, size, or formatting of the text, after double-clicking on the text box to open the drawing menu, click on the text box, then click the 3 dots on the right of the toolbar to access the text formatting options. Adjust the size, color, and font of your text as you wish. You can also change the alignment.
Different ways to use text boxes in Google Sheets
There are many ways to use text boxes in your Google spreadsheet, such as:
- Explanations and Notes: Add text boxes to provide additional explanations or notes about specific data points or calculations in your spreadsheet.
- Comments and Feedback: Use text boxes to leave comments or feedback for collaborators when working on shared documents.
- Data Annotations: Highlight and annotate data points on charts and graphs with text boxes to provide context or insights.
- Callouts: Create callout boxes with text to draw attention to important information within your spreadsheet.
- Text Art and Logos: Craft visually appealing text art, logos, or branding elements within your document.
- Instructions: Include step-by-step instructions or guidelines in text boxes for users who interact with your spreadsheet.

