
In Google Sheets, you can easily add emphasis to your data through highlighting. This feature allows you to make certain text, cells, or specific words stand out. In this article, I’ll guide you through how to highlight text, change cell background colors, and highlight specific words within your spreadsheet. Whether it’s for organization, data differentiation, or improving readability, I’ll show you the step-by-step process for each highlighting method.
To highlight in Google Sheets, follow these steps:
- Select the text, cells, or specific words in your spreadsheet that you want to highlight
- Click the “Text color” menu to change the color of the highlighted text
- Alternatively, choose “Fill color” to change the background color of the selected cells
After following the steps above, you’ll be able to effectively highlight your desired content in Google Sheets.
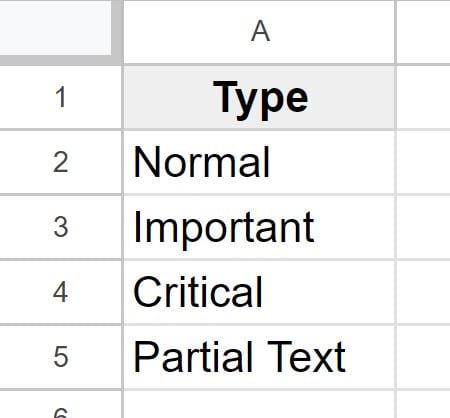
In the image above you can see normal text / cells without any highlighting.
In the image below you can see a variety of ways to highlight in Google Sheets. I will teach you each of these methods, and more.
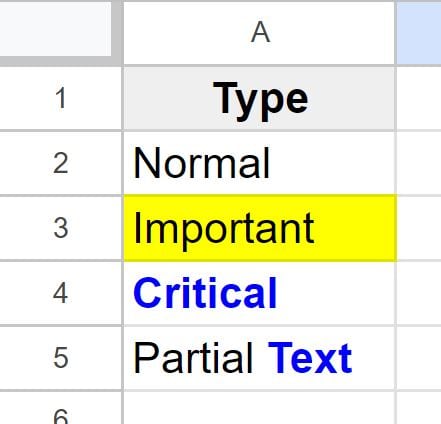
Now let’s go over some detailed examples of how to highlight in Google Sheets.
Highlight the text itself
When working with Google Sheets, you may want to make certain text within your cells stand out. Whether you want to emphasize important information or make your data more visually appealing, you can achieve this by highlighting the text itself. In this section, we’ll explain how to apply text color to the text / values within your cells.
To highlight text within a cell in Google Sheets, follow these steps:
- Select the cell(s) containing the text that you want to highlight
- Click the “Text color” menu on the top toolbar (The button has the letter “A” on it)
- Pick a color from the color palette that appears. This will be the new color of the selected text
By following these steps, you’ll be able to easily highlight text within your Google Sheets, making it stand out and draw attention to key information.
Let’s say that we want to highlight the text in cell A4 in a different color (red).
To do this we will select cell A4, then click the “Text color” menu, and select the color “Red”, as shown in the image below.
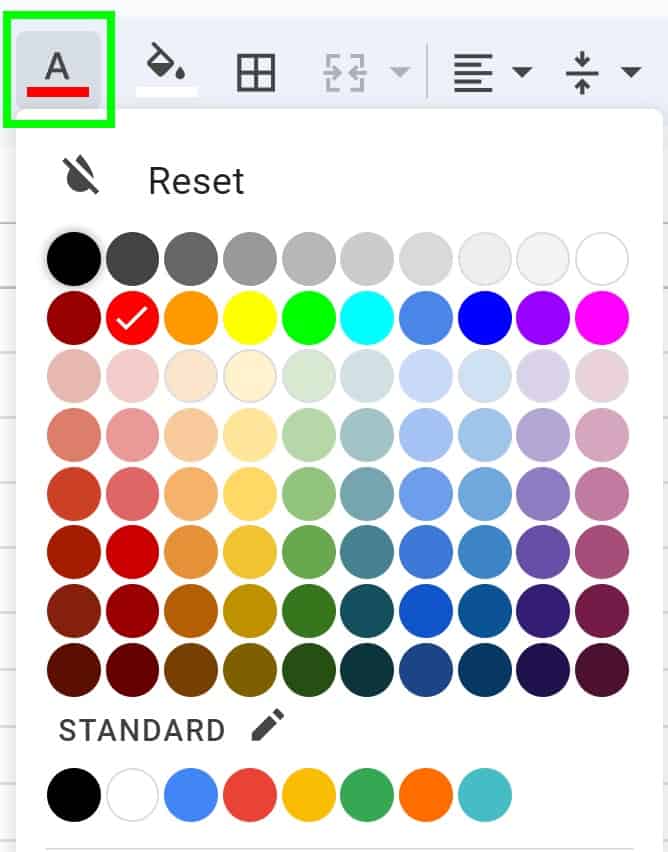
As you can see in the image above, the text color “Red” is selected. In the image below, cell A4 now has red text, which makes the text in the cell stand out from the rest of the text.
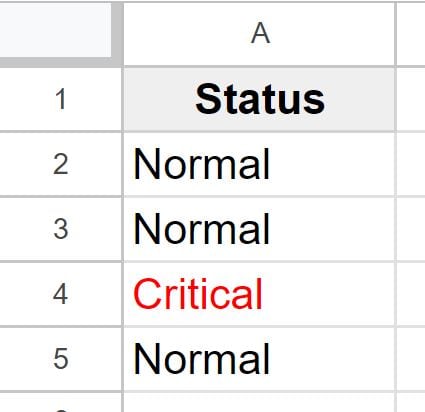
Highlight the cells / the text background
If you want, you can highlight the text background instead of the text itself. This is called the “Fill color”. This will change the color of the entire cell, and will give the text inside the cell the exact highlighted background color that you want.
To highlight cells / the text background in Google Sheets, follow these steps:
- Select the cell(s) that you want to highlight / change the background color of
- Click the “Fill color” menu on the top toolbar (The button has a tilted paint bucket on it)
- Pick a color from the color palette that appears. This will be the new color of the selected cell(s)
In this example, we have a list of text values that represent a status, such as “Normal” and “Critical”. We are going to highlight the background of the cell that contains the text “Critical” (cell A4).
To do this, we will select cell A4, then click the “Fill color” menu, and then select a color.
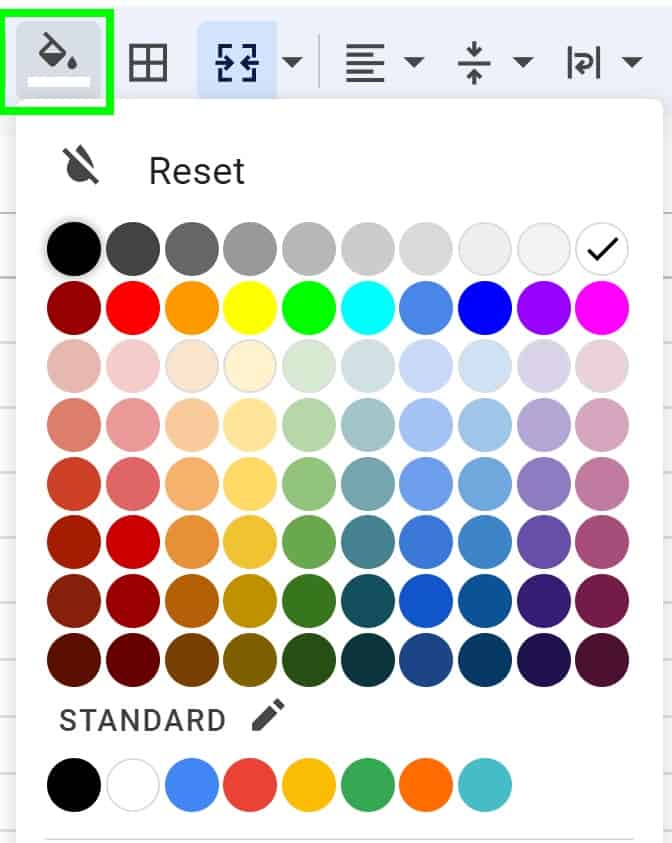
As you can see in the image below, cell A4 now has a red background, which makes it stand out from the other cells, even more than if the text itself is highlighted.
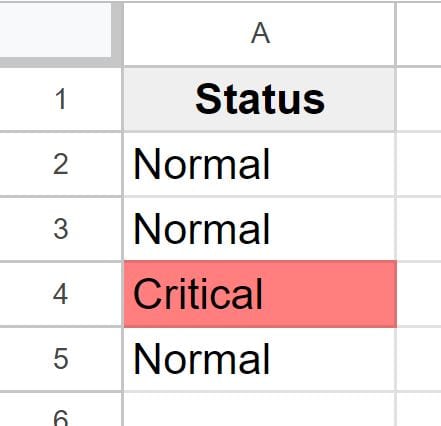
Highlight partial text / specific words
Sometimes, you may need to pinpoint and emphasize specific words or phrases within a cell to make your data more descriptive or to highlight key details. In this section, we will explore how to highlight partial text or specific words in a cell, without needing to format the entire cell.
To highlight partial text, you first need to select the text within the cell that you want to format. You can do this by selecting the cell that contains the text you want to format, then click and drag your cursor across the text in the formula bar at the top to select the text to be formatted.
Or if you want you can double click on the cell to go into edit mode, and then Google Sheets will let you select a portion of the text within the cell without needing to use the formula bar.
To highlight partial text or specific words in Google Sheets, follow these steps:
- Select the cells that contains the text / words you want to highlight
- Double-click on the cell to enter edit mode
- Highlight the specific words or portions of text that you want to highlight
- Click the “Text color” menu, and select a color
After following these steps, the specific text / words that you selected, will now be highlighted in a different color.
As you can see in the image below, a portion of the text within cell A1 has been turned blue, where the rest of the text in the cell is still black. The blue portion stands out from the rest and makes it catch the eye.
You can also make portions of text within a cell bold to make it stand out even more.
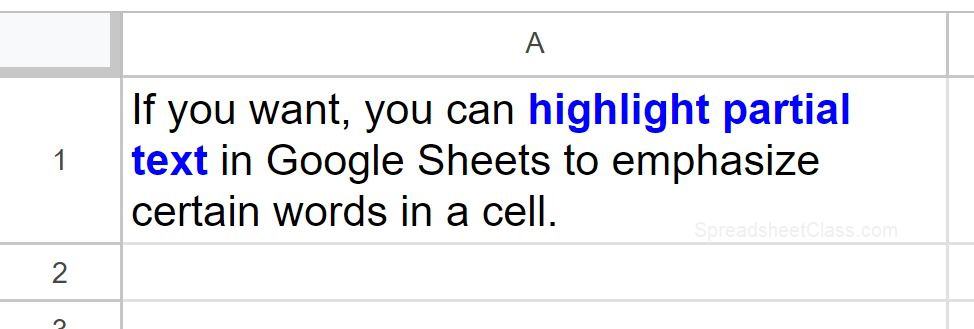
Highlight both text and cells
You can use both text and cell background color / highlights to make your data and text stand out in whatever color scheme that you want. This is very useful when you have a dark background color and need to choose a light text color, such as a black background with white text, or a dark red background with white text.
To highlight both text and cells in Google Sheets, follow these steps:
- Select the cells with text that you want to highlight
- Click the “Text color” menu to change the color of the highlighted text
- Then click the “Fill color” to change the background color of the selected cells
In this example we are going to highlight cell A4 with both text color and background color. We will change the background color / fill color to red, and we will change the text color to white to make it stand out.
To do this we will select cell A4, click the “Fill color” menu, choose “Red”, then click the “Text color” menu, and then choose “White”.
After following these steps, as you can see in the image below, cell A4 is now highlighted with red background color, and white text color. Making the cell / text stand out even more than the other methods since we were able to use a more vibrant red with the white text contrast.
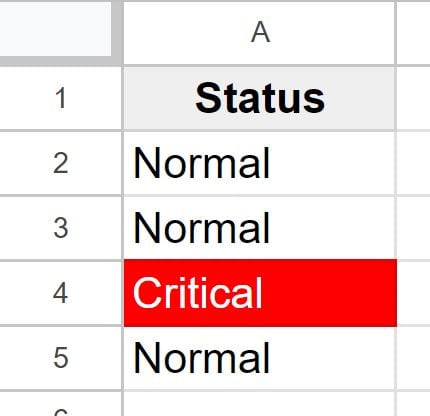
Now you know all of the ways to highlight in Google Sheets, from the text itself, to the cells / background of the text!

