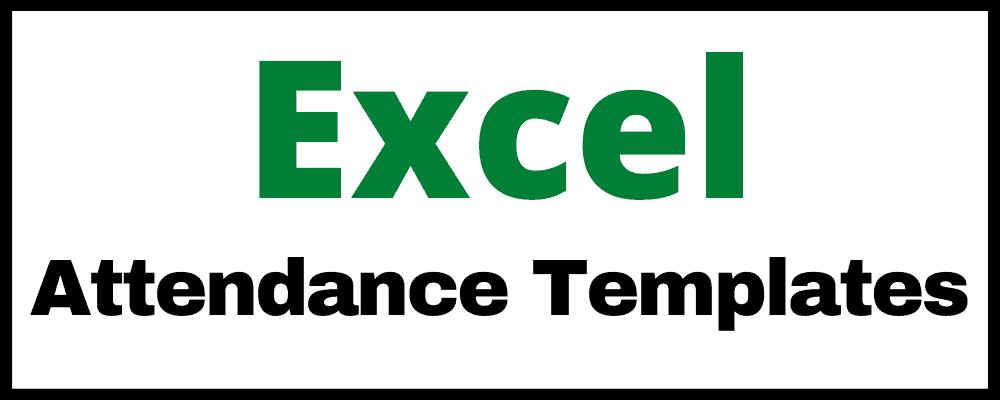
Microsoft Excel is the perfect place to track attendance. If you are looking for an attendance template that you can simply make a copy of and start using right away, then you will find exactly what you need on this page!
There are multiple attendance template versions that you can choose from, depending on how simple or in-depth you want your attendance tracker to be.
Whether you want a simple place to track attendance, or if you want to automatically calculate attendance rates… below you will find the templates that you need.
The calculated templates on this page include the ability to exclude holidays. You can set any start date that you want for the timeline to match your school’s schedule… but the templates on this page have been updated for the new 2023-2024 school year for your convenience!
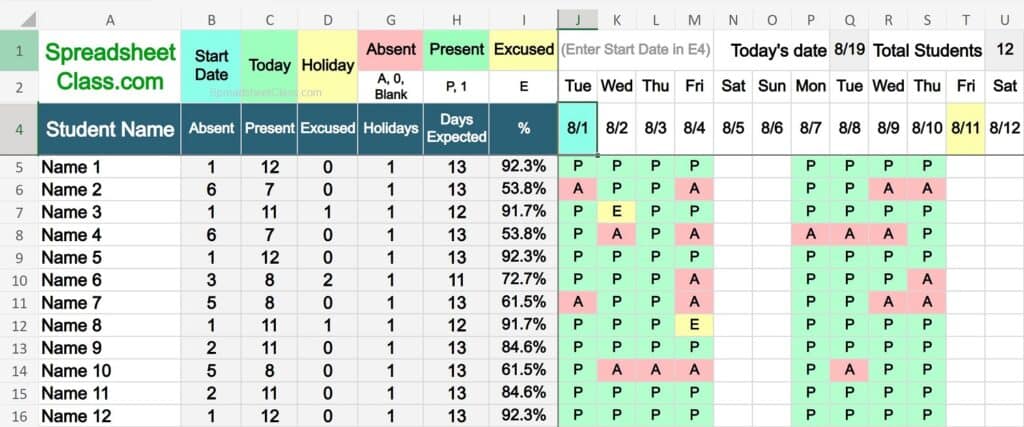
This page contains the attendance templates for Excel, which were created specifically to be used in Microsoft Excel. Click here if you want the Google Sheets version of the attendance templates.
Explanation of the varying Excel attendance template versions
Each of the templates below will allow you to track attendance for up to 1 year, and for up to 100 students. On the sheets that have “Shaded Weekends”, give the sheet a moment to adjust the conditional formatting after entering the timeline start date.
All templates will display the total number of students and today’s date at the top… automatically color code daily attendance status… and show the day of the week (not just the date).
Simple attendance template (.xlsx)
This simple template will allow you to track daily attendance, and does not contain calculations.
Simple attendance template (Shaded Weekends) (.xlsx)
This template is the same as the previous one, but has conditional formatting that shades the weekends grey so you can easily see the calendar weeks.
Calculated attendance template (.xlsx)
This template allows you to track daily attendance, and it also calculates attendance rates for you! It will display how many days the student attended, how many days they were absent, and the percent attendance rate.
Calculated attendance template (Shaded Weekends) (.xlsx)
This template is the same as the one above (has calculated attendance rate), but shades Saturdays and Sundays (or whichever days that you choose) in grey color.
Click here to see the gradebook templates for Excel.
Automatic timeline (Setting the start date on the timeline)
All you have to do to set the timeline on the attendance trackers, is simply enter the start date. After entering the start date on the timeline, the rest of the dates will automatically fill in.
Make sure that you specify the year when typing a date, because if you do not, Microsoft Excel will assume that you mean the current year (which you may want usually, but not always).
For example, if you want the first date on the timeline to be August 1st, 2024, then type “08/01/2024”.
It is important to set the start date on the timeline, especially on the templates that calculate attendance rates, because the calculations will consider the time period starting from the first date on the timeline.
The instructions further below for each template will tell you which cell to enter the timeline start date in.
Holiday list for calculated versions
On the attendance templates that calculate attendance rate, you now have the option to exclude holidays from the calculations. On the “Settings” tab (in column G), list the dates of the holidays that you want to exclude from the attendance calculation, as shown in the image below.
Holidays that you have specified will highlight in yellow color on the attendance tracker timeline.
For each holiday date, the total days possible / days expected for all students will be reduced by 1. Only enter holidays that do not fall on weekends / that do not fall on the selected weekend days, since those days are already being excluded from the calculations. In other words only list holidays that fall on weekdays.
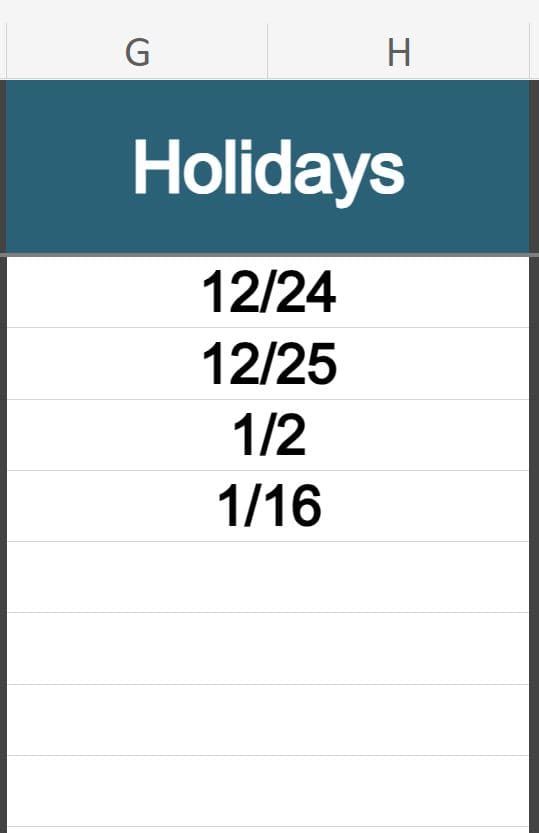
Custom weekend day selection
The tracker also allows you to select which days of the week represent the “Weekend” at your school. You can select up to 6 days for this option.
On the tab labeled “Settings”, simply select up to six days of the week by entering the number “1” in column B for each desired day / row, and these selected days will act as the “Weekend”. (1 = Selected, 0 = Not selected, as shown in the image below)
The default for this option is “Saturday” and “Sunday”.
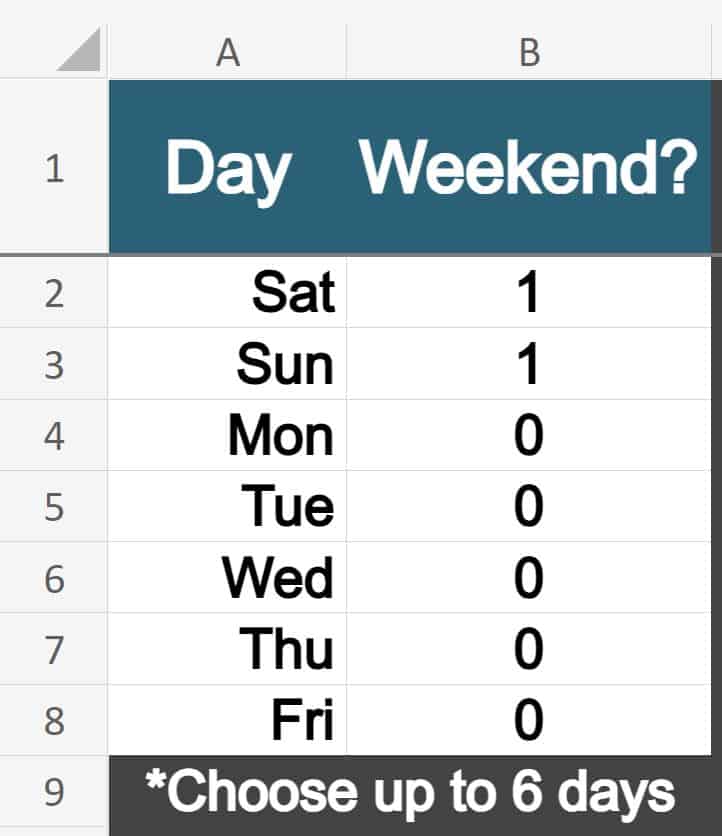
Marking students “Present”, “Absent”, and Excused”
There are multiple ways to mark a student present or absent in the attendance templates. You can also mark a student as “Excused”, which will exclude a day from the student’s overall attendance requirement.
- To mark a student present, either type the letter “P”, or the number “1”.
- To mark a student absent, either type the letter “A”, or the number “0”. You can also leave the cell blank.
- To mark a student as being excused, type the letter “E”
You can use either capital letters or lowercase letters.
“Present” acceptable characters:
- P
- p
- 1
“Absent” acceptable characters:
- A
- a
- 0
- (Leave the cell blank)
“Excused” acceptable characters:
- E
- e
Alternate “Excused” method
Marking a student as “E” / excused will exclude a day from the overall days expected for attendance. But if you want you can mark a student as excused and have the calculations either count the student as present or absent, depending on how your school works.
- EA (Excused but counts as “Absent”)
- EP (Excused but counts as “Present”)
So when you do this you will be able to see the letter “E” in the cell to show that the student was excused, but if you include the letter “A” in the cell as well, the calculation will count it as “Absent” in the attendance calculation, and if you include the letter “P” in the cell, the calculation will count it as “Present” in the attendance calculation.
Attendance tracker conditional formatting
The attendance tracker templates have several different types of conditional formatting, which will automatically color certain cells of your sheet under certain conditions.
Current day on timeline
The current day will be highlighted in green on the date timeline.
Holiday dates on timeline
Holidays that you listed will be highlighted in yellow on the date timeline.
Present / Absent
When a student is present on a given day, that cell will turn green.
When a student is absent on a given day, that cell will turn red.
If a student is marked as “Excused”, the cell will turn yellow.
Weekend shading
Some of the templates have an additional feature which shades the columns that represent weekends (Saturdays and Sundays), in grey color.
This is a very useful feature that makes the calendar weeks easy to see. For the calculated + shaded template where you can choose custom weekends, all of the selected weekend days will be shaded.
Simple, non-calculating Excel attendance tracker template
This version of the Excel attendance template allows you to track and view attendance, in a very simple way!
This template now contains additional blank columns on the left that you can use for whatever you would like, as well as a section on top that shows the acceptable characters for each attendance status.
Instructions:
- Enter student names in column A
- Enter the timeline start date in cell E4
- Record attendance for each student, on each day
Simple attendance template (.xlsx)
Simple attendance template with shaded weekends (.xlsx)
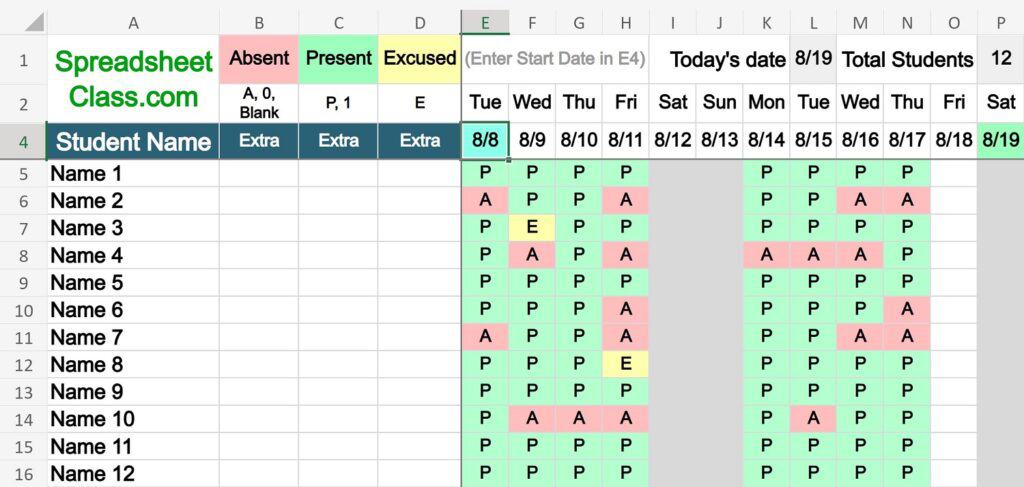
These templates / this content was originally created and written by SpreadsheetClass.com
Calculating Excel attendance tracker template
In addition to allowing you to track attendance, this version of the Excel attendance template will automatically calculate each student’s attendance rate for you!
This template now contains additional calculated columns on the left that display the total days excused, total holidays, and more! There is a section on top that shows the acceptable characters for each attendance status.
Do not list holidays that fall on weekends / custom chosen weekend days, as these days are already excluded from the calculations.
Instructions:
- Enter student names in column A
- Enter the timeline start date in cell J4
- Record attendance for each student, on each day
- Optional: Select custom weekend days on the “Settings” tab (Column B)
- Optional: List the holiday dates to exclude on the “Settings” tab (Column G)
Calculated attendance template (.xlsx)
Calculated attendance template with shaded weekends (.xlsx)
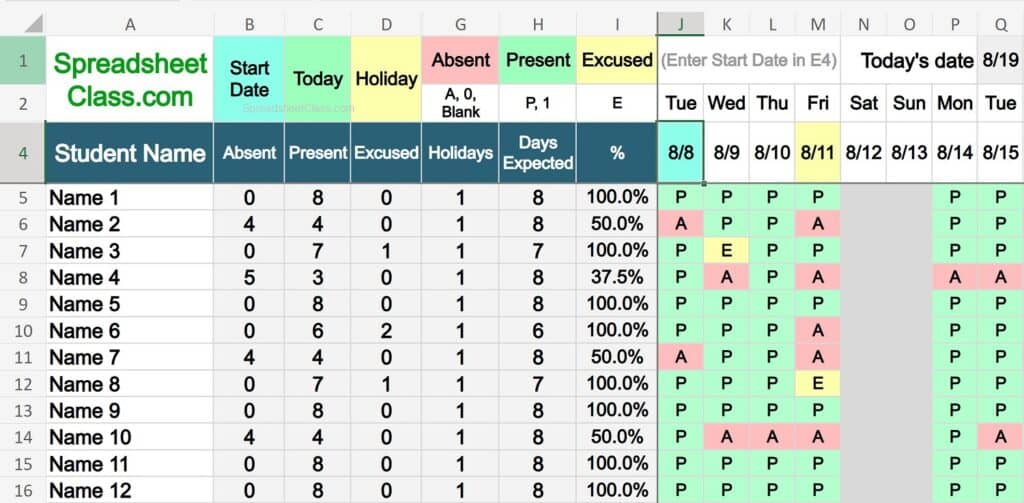
I hope that you enjoy these templates, and more importantly I hope that they are helpful in your daily work and in your classroom!

