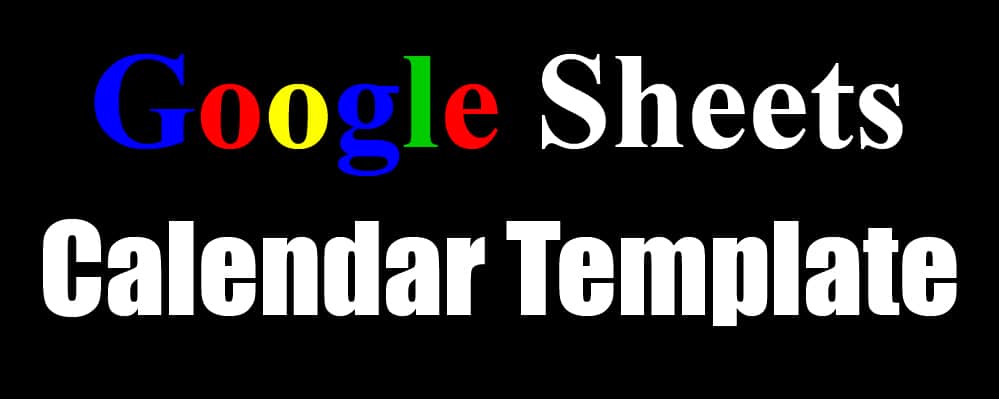
On this page you’ll find the best Google Sheets calendar templates, for any purpose.
Google Sheets calendars are a great place to keep track of your scheduled appointments and upcoming tasks.
There are several different types of Google Sheets calendar templates on this page, whether you are looking for a monthly full-size calendar where you can fill in multiple events for each day, or if you are simply looking for a yearly miniature calendar that shows the entire year on one sheet, you’ll find the template that you need!
Scroll down the page to find the calendar that suits you best. Here are the calendars that you will find below:
- Monthly calendar (Normal)
- Monthly calendar (Lined)
- Yearly calendar (mini-calendar)
- Automatic monthly calendar
- Automatic yearly calendar
- Calendar planner (list style)
- Schedule calendar
- Google Sheets annual calendar
Click here to get the Microsoft Excel versions of the calendar templates
Click here to get your Google Sheets cheat sheet
Or click here to take the dashboards course
Below you will find detailed instructions and image examples for each calendar template, and in each section there is a link to get a copy of the template. These calendar templates will help you keep track of your appointments, tasks, events etc.!
Why Google Sheets calendars are so great
Google Sheets is the perfect place to create a calendar, since it is so easy to access, and so easy to enter information into.
For people who already work in spreadsheets a lot, it just makes sense to use a spreadsheet calendar.
Google Sheets calendars make it easy to add notes and events to the calendar very quickly, and there are a tons of different templates to choose from to find the one that suits you best, which of course is what this page is for.
How to open the calendar templates (How to make a copy)
If you are using a desktop computer, after clicking the links to the templates on this page, you’ll be taken to a preview of the template, and in the upper-right corner of the screen you will see a blue button that says “Use Template“.
Click this button, and Google Sheets will automatically make you a copy of the template that you can edit. (You must be logged into your Google account to make a copy)
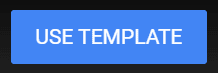
Although the templates on this page can be accessed with the “Use Template” button, below are instructions for how to make a copy of the template in other cases when you are viewing the sheet in “View Only” mode.
To make your copy of Google Sheets templates in general, follow these steps:
Open the sheet
Click “File” on the top toolbar
Click “Make a copy”
Name your copy, and then click “OK”
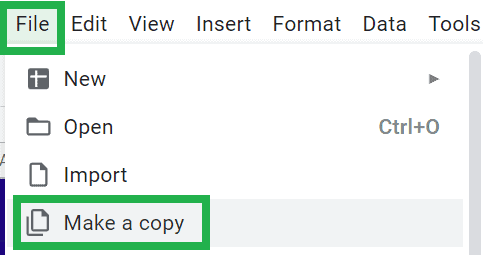
Full-size monthly calendar template for Google Sheets
The calendar templates shown and explained below have one tab for each month of the year.
See below for a breakdown of the different versions that are available in full-size.
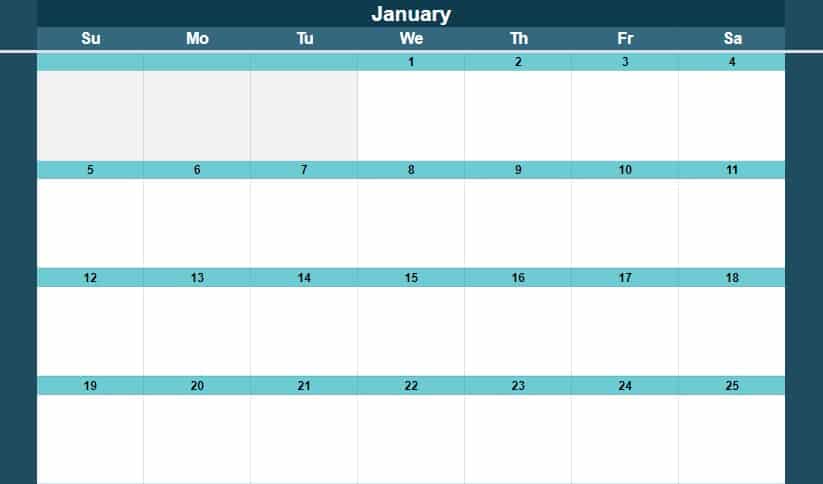
There are two different types of the full-size monthly calendar:
Normal version
The normal version of the calendar template has one big square that can be filled in for each day, just like you would expect on a traditional calendar that you buy from the store.
Note: While typing in a single spreadsheet cell, if you hold the “Ctrl” key and then press “Enter”, your cursor will go to a new line within the same cell.
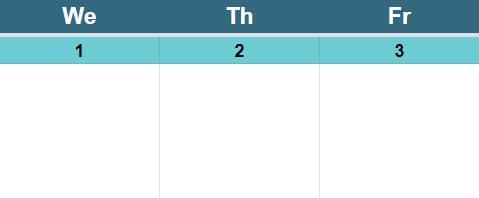
Lined Version
There is also a version of the calendar template that is “Lined”, and has 5 rows that can be typed in for each day. This will help you record multiple events/tasks easily, and in a very structured way. Personally I prefer the lined version.
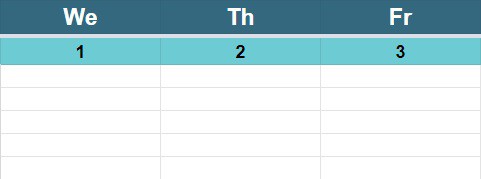
2023 Full-size Google Sheets calendars
The following calendar templates contain the entire year of 2023:
2023 Normal Google Sheets calendar
2023 Lined Google Sheets calendar
2024 Full-size Google Sheets calendars
The following calendar templates contain the entire year of 2024:
2024 Normal Google Sheets calendar
2024 Lined Google Sheets calendar
2025 Full-size Google Sheets calendars
The following calendar templates contain the entire year of 2025:
2025 Normal Google Sheets calendar
2025 Lined Google Sheets calendar
Yearly calendar template (Single sheet) for Google Sheets
In this section you will find the yearly single sheet Google Sheets calendar template. This template displays an entire year on one single sheet… and contains three tabs / three full years (currently 2023, 2024, and 2025).
These templates are great for showing seasonal trends and color coding specified days/weeks, such as providing staff members with a color-coded overview of the entire year.
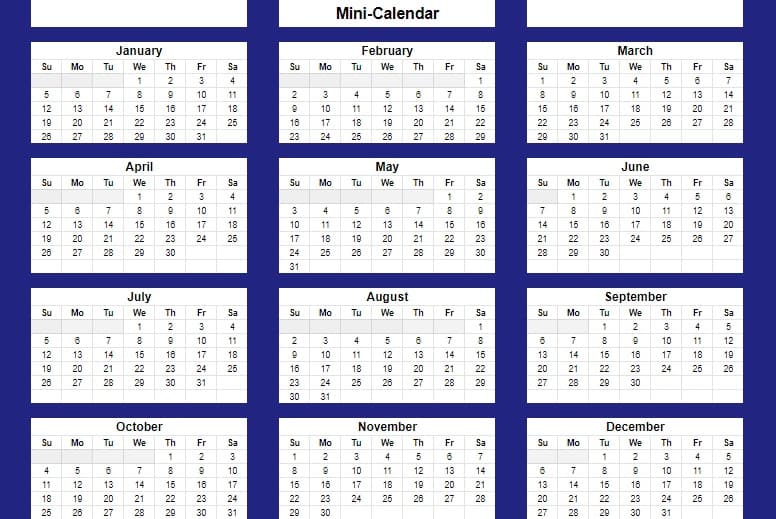
Yearly mini-calendar (2023, 2024, & 2025)
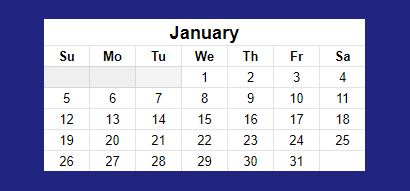
This template contains three years all one one template, where each year is held on a different tab.
Automatic Calendar Templates (Monthly and Yearly)
There are also automatic calendar templates that you can use, so that you can select any year that you want. There is an automatic temp[late for the full-size calendar, as well as the mini-calendar.
When using the automatic templates, start by setting the “Start Date” on the top right of the sheet. This will determine the month that the calendar starts with (January 1st is the default, but you can start your calendar with other months as well if you want).
If you want, you can also set the “End Date”. No matter what the end date is, the calendar will always display an entire year of dates… however, the “end date” does control the highlighting / conditional formatting in the calendar.
So all of the days that fall within the date range between the start date and the end date, will be highlighted in yellow color, for both the full-size version as well as the mini-calendar.
Yearly automatic mini-calendar
This calendar template will allow you to see an entire year on a single sheet, and will let you set the date range / year. The template will automatically fill in the dates, and it will highlight the dates that fall within the date range that you set.
Instructions to use the automatic mini calendar:
- Set the start date in cell Y2
- Set the end date in cell Z2
- Fill in the calendar squares
Yearly automatic mini-calendar
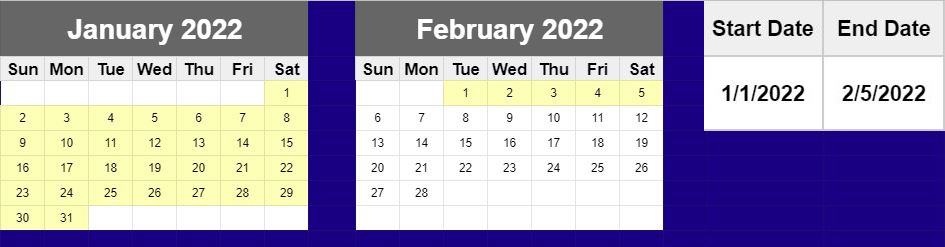
Full-Size monthly automatic calendar
This calendar template has an entire year, with one month displayed on each tab. You can set the date / range / desired year, and the template will automatically fill in the dates and will also highlight the days that fall within the date range that you specify.
Instructions to use the automatic calendar:
- Set the start date in cell J2
- Set the end date in cell K2
- Click the tab for the desired month
- Fill in the calendar squares
Full-Size monthly automatic calendar
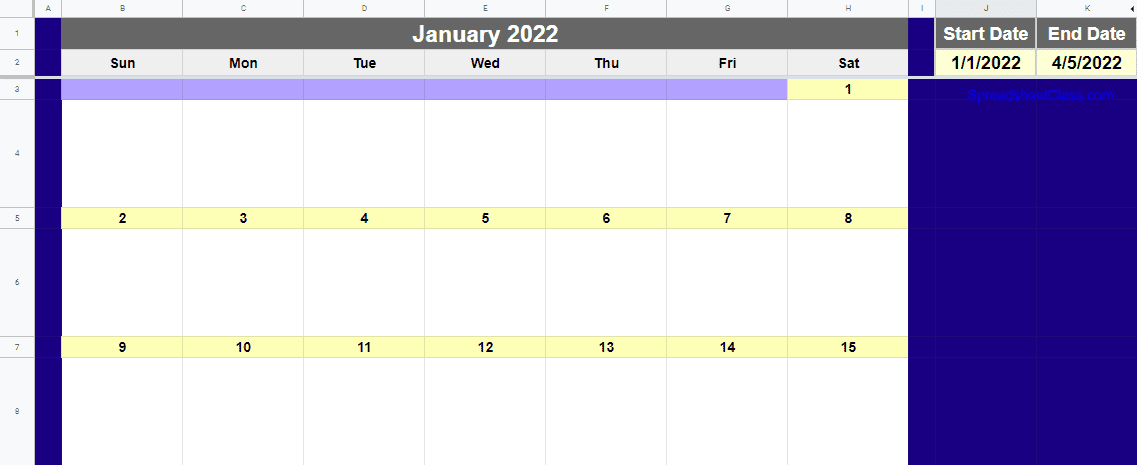
Monthly Calendar list templates (calendar / planner templates)
If you prefer to keep track of you plans / events in the format of a list, then the calendar list template will make the perfect calendar / planner for Google Sheets. This format is one that I really like, personally.
In this template there is one tab for each month, for each entire year. The monthly tabs will show the individual weeks… and the days of the weekend are automatically highlighted.
Each day has its own row that you can easily record your plans / notes for. There is one expanded column to record your notes / plans for each day, and there are additional columns to enter more information & events for each day.
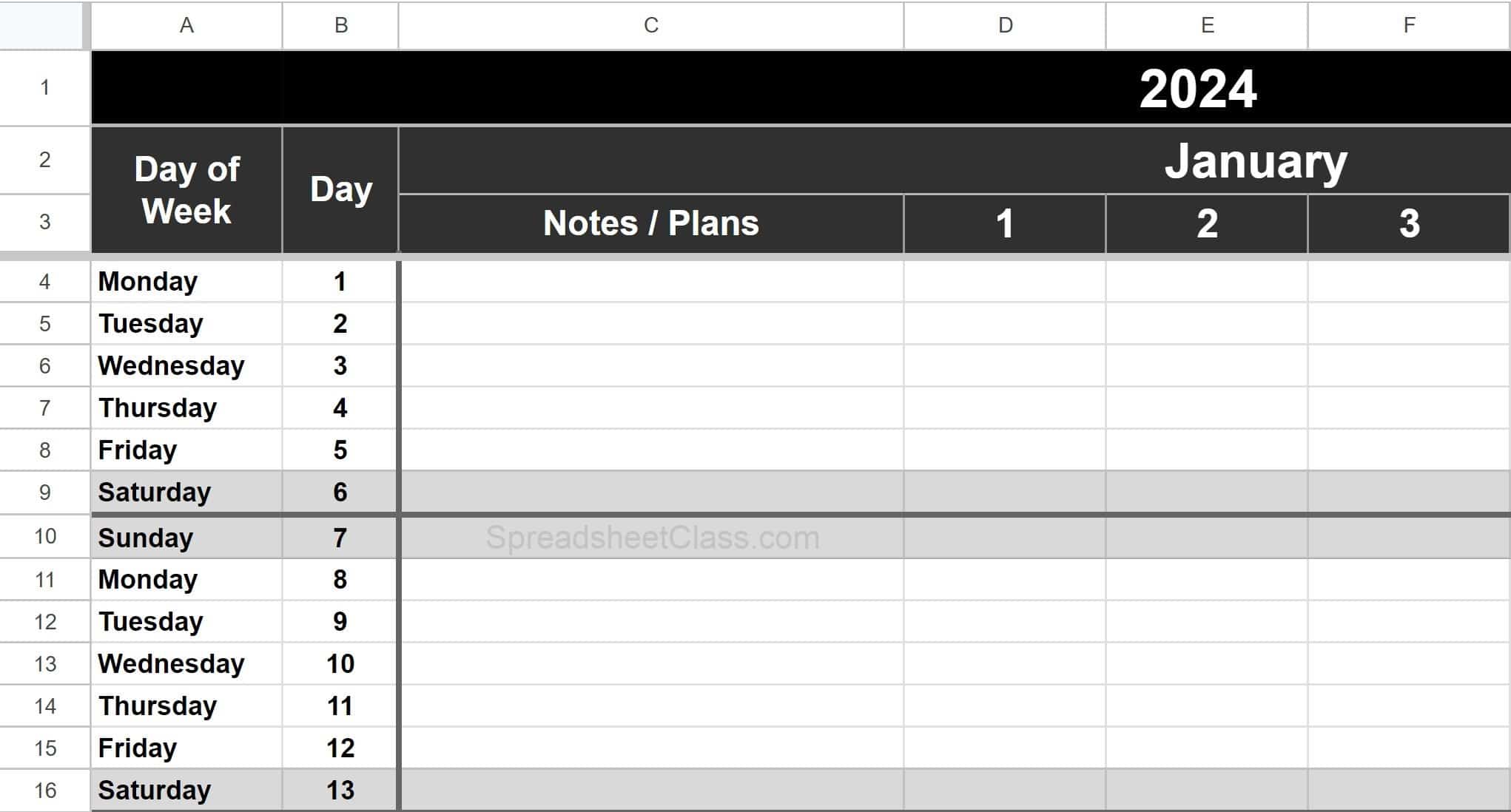
2023 Calendar list / planner template
2024 Calendar list / planner template
2025 Calendar list / planner template
Schedule / calendar templates
If you want to keep track of your plans and schedule in a detailed way, by recording your schedule & appointments throughout each day… check out the schedule templates. There are multiple schedule templates and they are described in detail on the page linked below.
Learn about the schedule / calendar templates and get your copy
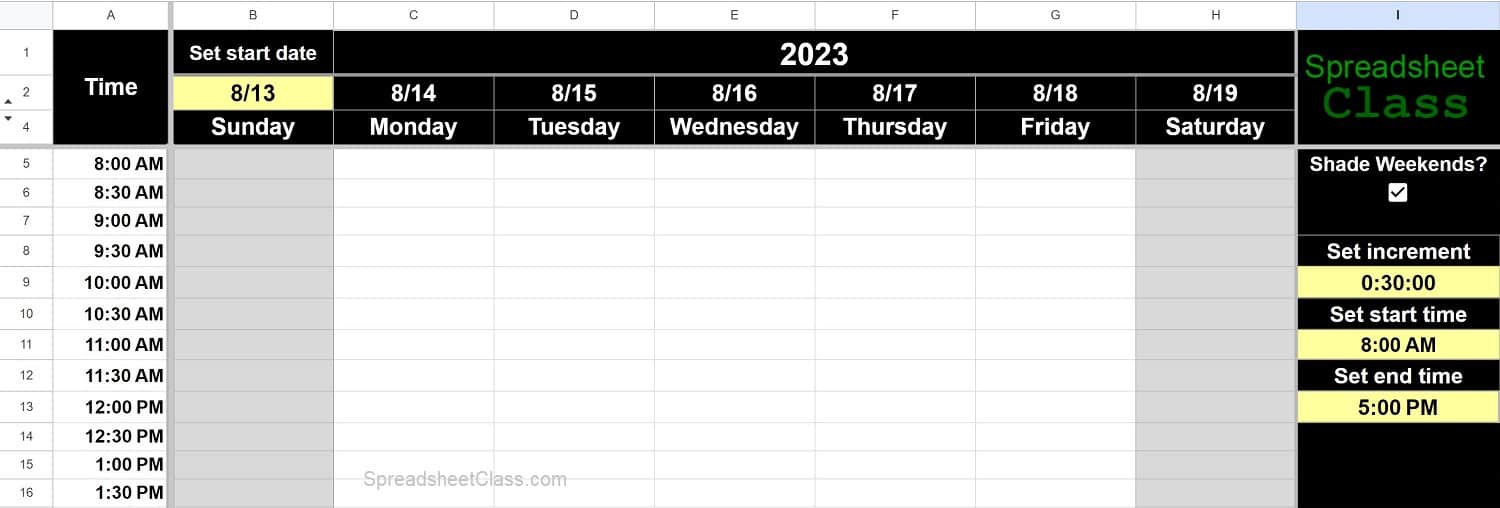
The schedule templates will allow you to keep a very detailed calendar / planner!
How to type on a new line within the cell (Multiple lines / items in a single cell)
While you are using the calendar templates, it can be very useful to be able to type multiple lines of items / events into a single cell. For example, on the full-size templates with one big square per day, even though there are not multiple cells for each day like in the “Lined” version, you can still type on a new line within a single cell.
To go to the next line within a cell in Google Sheets, follow these steps, while editing a cell (cursor will be blinking) press Ctrl + Enter on the keyboard, and Google Sheets will move the cursor to a new line, within the same cell.
For example, if you want to list two events on the same day, in the same cell, and you want each of those events to be listed on their own line, you would do the following: Type the name “Event 1”, and while the cell is being edited (before pressing “Enter”, hold the “Ctrl” key on the keyboard and then press “Enter”, and Google Sheets will move the cursor to a new line within the same cell. Then type “Event 2”. Repeat the process as needed, for as many lines as you need.
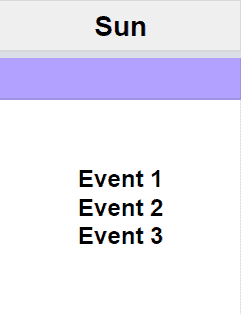
The annual calendar template (From the Google Sheets Template gallery)
Google Sheets also has their own template gallery which contains a really nice annual calendar template, where you can select your own colors / themes.
To access the annual calendar / template gallery, open a new Google spreadsheet, click “File” on the top toolbar, hover your cursor over the small triangle beside the word “New”, and then click “From template gallery”. This will take you to the Google Sheets template gallery, where you will see the annual calendar, as shown in the image further below.
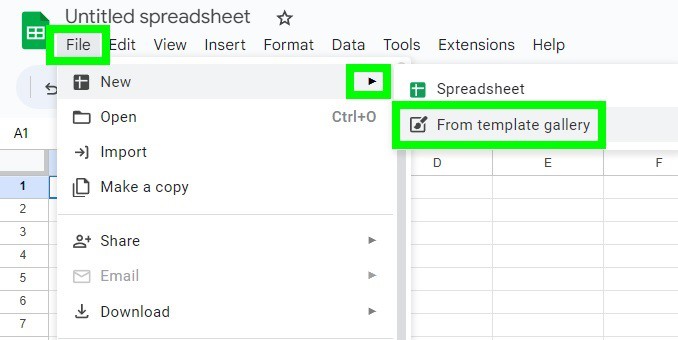
In the image below, the annual calendar from the template gallery provided directly through Google Sheets, is highlighted in green color. Click on this and Google Sheets will automatically load a fresh copy of the template for you!
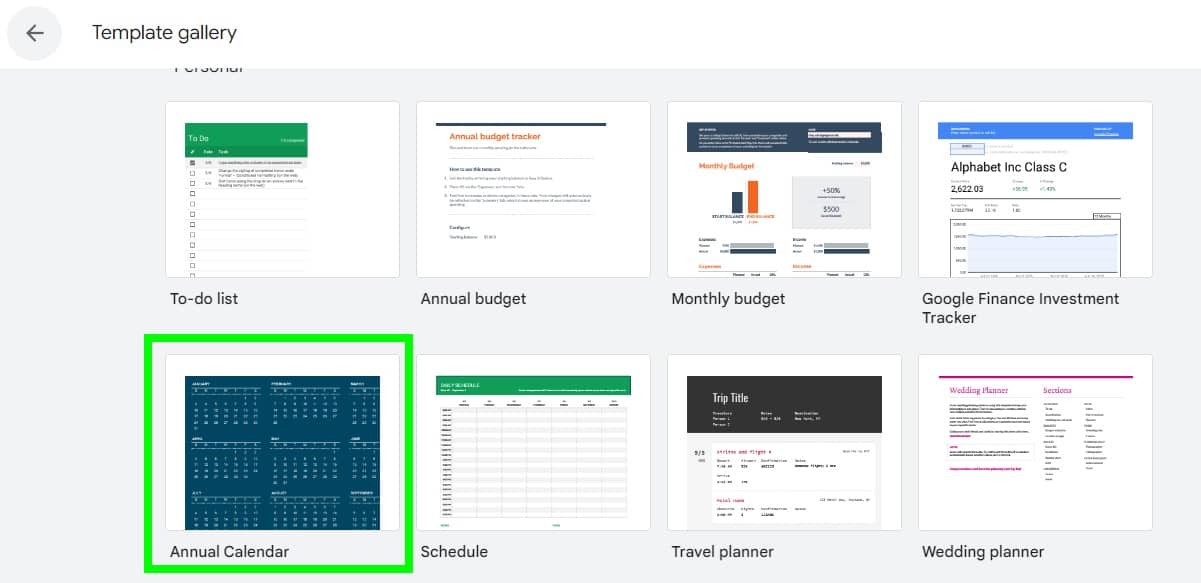
The image directly below shows the first tab of the annual calendar template, (the “Year” tab) which shows the entire calendar year on a single sheet.
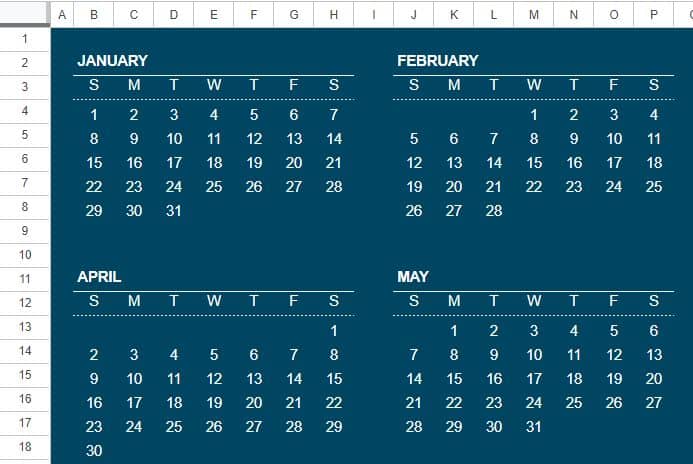
The image directly below shows the January tab / monthly tabs in the annual calendar template. Here each month has its own tab, where you can type events etc. into the squares below each date.
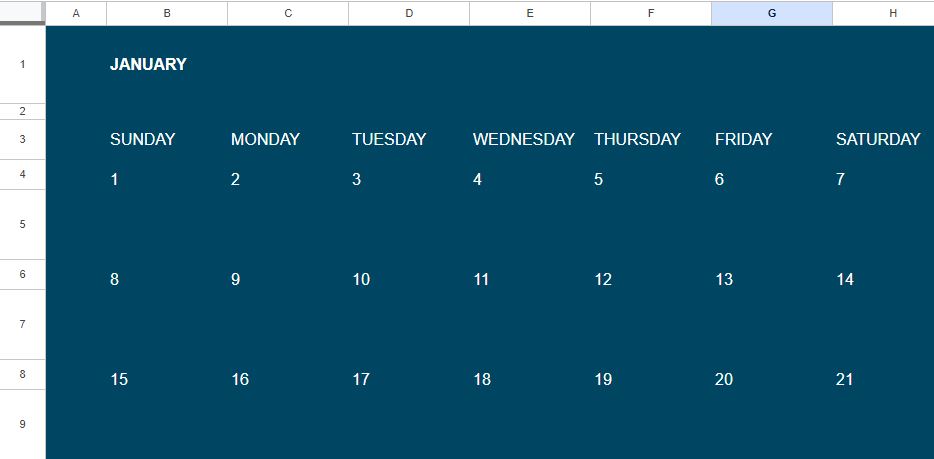
I hope that you enjoy these templates and I hope that they make your life a little bit more organized!
Click here to get your Google Sheets cheat sheet
Or click here to take the dashboards course
The content on this page, including the templates, were originally created by SpreadsheetClass.com

