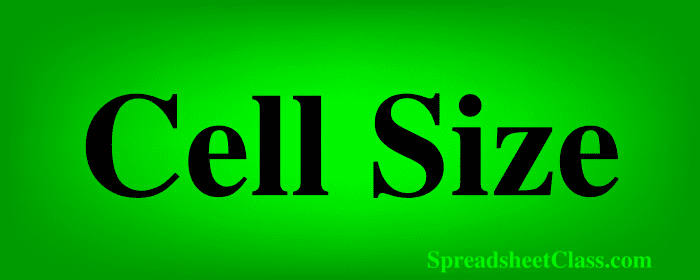
Are you wanting a way to make the cells in your spreadsheet bigger or smaller… or maybe even a different shape?
There are several ways to change the size of cells in Google Sheets, and in this article I will show you each of them. I’ll show you how to change cell size to make cells bigger in whichever dimension that you want, I’ll teach you how to change cell size while keeping the same shape, and more.
To change cell size in Google Sheets, follow these steps:
- Select the rows or columns that contain the cells that you want to change the size of
- Hover your cursor at the bottom of a selected row where a double-headed arrow appears, then click and drag your cursor downwards or upwards to change the height of the rows (changes cell vertical size)
- Hover your cursor at the right of a selected column where a double-headed arrow appears, then click and drag your cursor left or right to adjust the width of the columns (changes horizontal cell size)
So if you want to make your cells taller or shorter, change the row height. If you want to make your cells wider or narrower, change the column width. If you want to change how tall and wide a cell is, then change the row height and the column width.
In the image below you can see the default size of the cells in Google Sheets
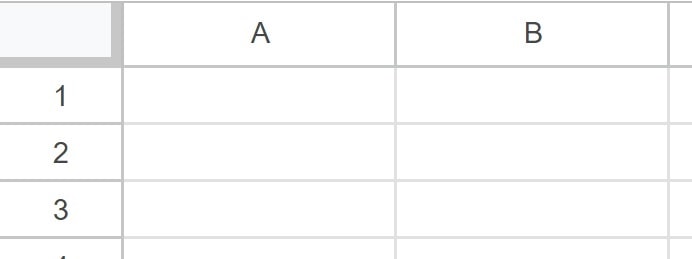
In the image below, you can see how the cell size has changed after the row height and column width was adjusted. The cells are wider and taller.
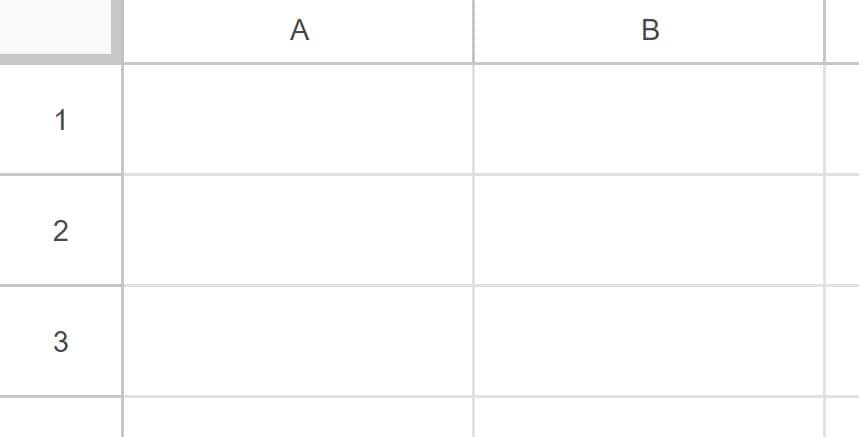
Make cell taller or shorter
To adjust the vertical size of cells, you have to adjust the height of the rows. To make cells taller, increase the row height. To make cells shorter, decrease the row height.
To make cells taller or shorter in Google Sheets, follow these steps:
- Select the row(s) that contain the cells you want to change the size of
- Hover your cursor over the boundary line at the bottom of one of the selected rows, until it changes to a double-sided arrow
- Click and drag the boundary line up or down to change the row height / vertical cell size
- Release the mouse button when the row has reached the desired height
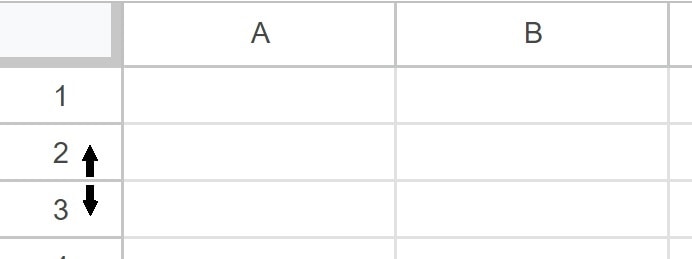
In the image above you can see the double-sided arrow between rows 2 and 3, showing what your spreadsheet will look like when the row height / vertical cell size is being adjusted.
Make cells wider or narrower
To adjust the horizontal size of cells, you have to adjust the width of columns. To make cells wider, increase the column width. To make cells narrower, decrease the column width.
To make cells wider or narrower in Google Sheets, follow these steps:
- Select the column(s) that contain the cells you want to change the size of
- Hover your cursor over the boundary line on the right of one of the selected columns, until it changes to a double-sided arrow
- Click and drag the boundary line left or right to adjust the column width / horizontal cell size
- Release the mouse button when the column reaches the desired width
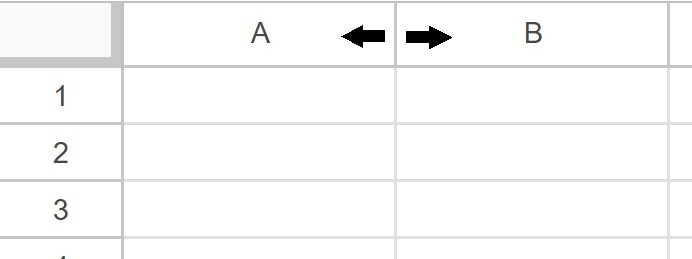
In the image above you can see the double-sided arrow between columns A and B, showing what your spreadsheet will look like when the column width / horizontal cell size is being adjusted.
Make cells bigger or smaller in both dimensions at the same time
If you want, you can select both columns and rows at the same time, and then quickly adjust the cell size in both directions. To select all rows and columns, either press “Ctrl + A” on the keyboard, or click the empty square to the left of column A and on the top of row 1. Or you can hold the “Ctrl” key on the keyboard and select the desired rows and columns to adjust.
To change the size of cells in both dimensions, follow these steps:
- Select all cells by pressing Ctrl + A on the keyboard, or select the desired columns and rows
- Hover your cursor over the boundary line on the right of one of the selected columns, until it changes to a double-sided arrow, then click and drag the boundary line left or right to adjust the column width / horizontal cell size
- Hover your cursor over the boundary line at the bottom of one of the selected rows, until it changes to a double-sided arrow, then click and drag the boundary line up or down to change the row height / vertical cell size
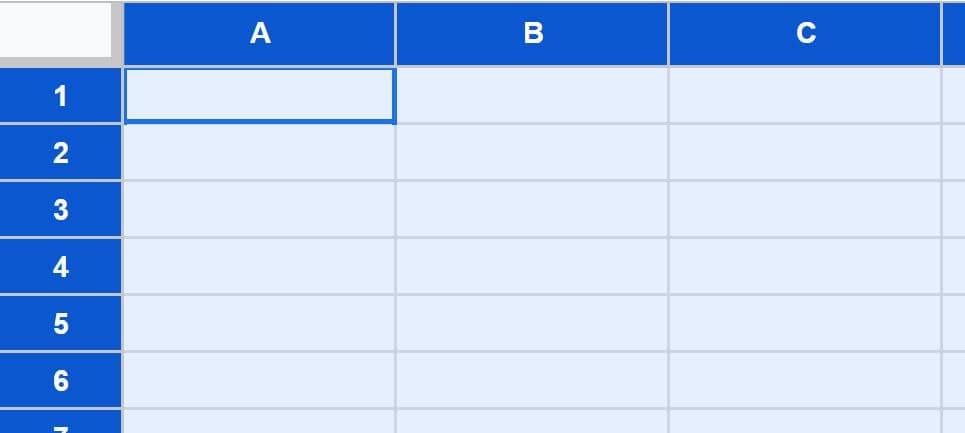
In the image above you can see that both columns and rows are selected, allowing the height and width to be adjusted easily.
Merging cells to change cell size
If you want to change the size of cells without adjusting the row height or column width, you can merge cells together to create a bigger cell. In this example we are going to merge cells A1 through B3 to make a bigger cell.
To merge cells to change cell size without adjusting columns and rows, follow these steps:
- Select the range of cells that you want to merge
- Click “Merge cells” on the top menu
- The selected cells will merge into a single, larger cell
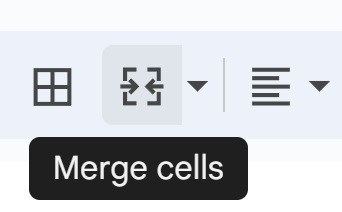
After selecting the range A1:B3, and clicking the “Merge cells” button as shown in the image above, the cells will be merged, as shown in the image below.
The range A1:B3 has been merged, making cell A1 a bigger cell without having to adjust the row height or the column width.
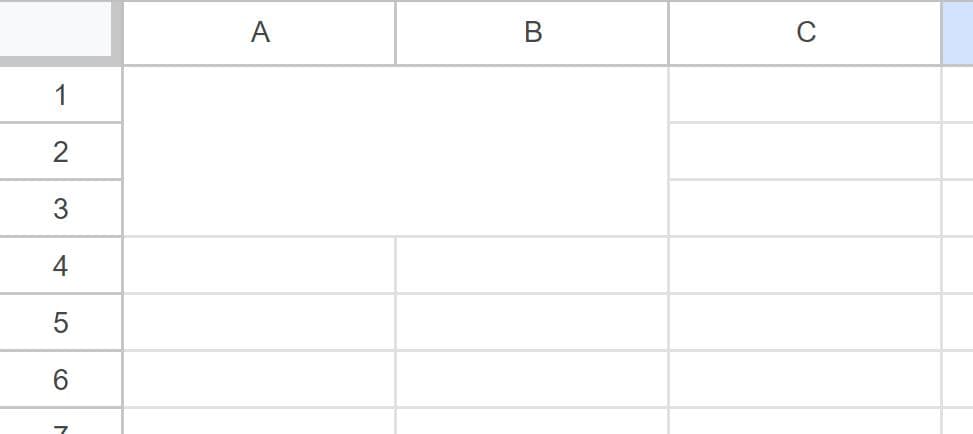
Make cells perfectly square
If you need to make cells perfectly square, such as for creating graph paper, you can make the columns the same width as the row height, or vice versa, which will make the cells perfectly square.
If you want, you can use the same click and drag method like in the previous examples to get the cells close to being square, but if you want them perfectly square you’ll need to set the exact height / width in pixels, as described in the steps below.
To make cells perfectly square in Google Sheets, follow these steps:
- Select the rows that contain the cells that you want to make square
- Right-click on the selected rows, and click “Resize rows”
- In the dialog box that appears, enter height in pixels to match the column width (Default column width is 100)
- Follow the same process for columns (Select columns, right-click on a selected column, then click “Resize columns”) if you want to match column width to row height, instead of matching row height to column width
After following the steps above, you will have created perfectly square cells in your Google Sheets document. This can be particularly useful when you want to create a grid.
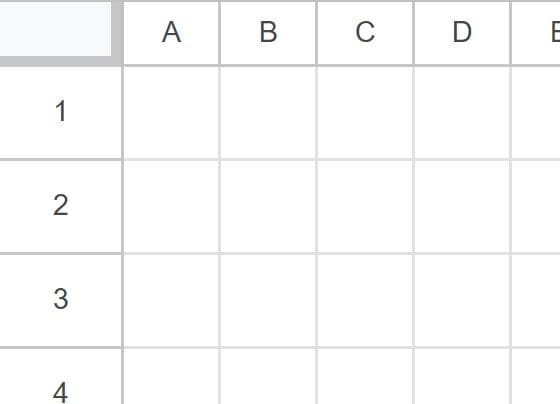
Make cells the same size (Make cells smaller or larger)
You may want to make all of the cells the same size when changing the cell size, and below are the instructions on how to do this.
To make cells the same size when changing cell size in Google Sheets, follow these steps:
- Select the columns that contain the cells that you want to make the same size
- Right-click on a select column, then click “Resize columns”
- Set the desired column width in pixels. This will make all cells the same horizontal size
- Select the rows that contain the cells that you want to make the same size
- Right-click on a select row, then click “Resize rows”
- Set the desired row height in pixels. This will make all cells the same vertical size. If you want the cells to be the same shape after making them all the same size, make sure the rows height and column width are changed in the same proportions
After following the steps above, your selected cells will all be the same size. If you change the column width and row height by the same proportion, you will have resized the cells while preserving the same shape or ratio of height to width.
Now you know all the different ways to change cell size in Google Sheets!

