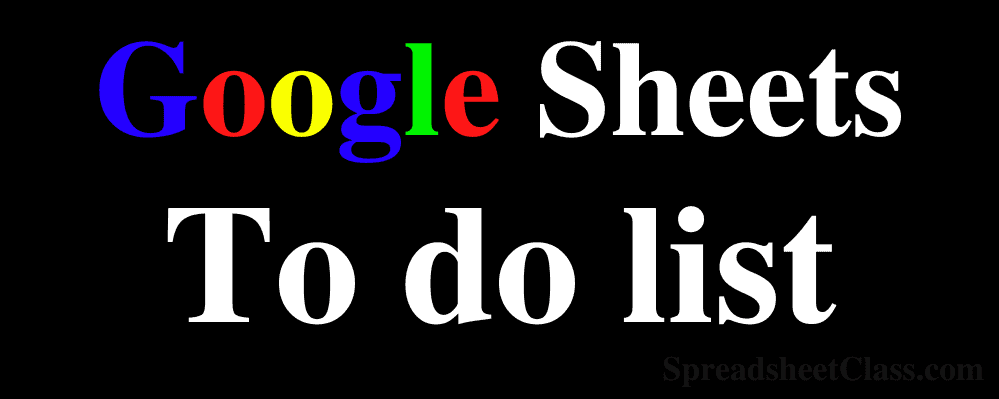
Are you looking for a way to easily keep track of your to-do list / tasks with a spreadsheet checklist? On this page you will find a variety of to-do list / checklist templates, so that you can find the exact template that you need.
You will find the instructions for how to use each template, in each template section below.
Click here to learn how to insert and use checkboxes.
Conditional formatting
Each template has conditional formatting that will automatically color cells depending on the status of each checkbox. In all of the templates the cell that contains the checkbox will turn grey when the checkbox is checked. In some of the templates the cell that contains the task name will also turn grey when the checkbox beside it is checked, and the text in the cell will have “strikethrough” applied.
How to make a copy of the template:
If you are using a desktop computer, after clicking the link to the template, you will see a screen with a blue button in the upper-right corner that says “Use Template”. Click this button (must be logged into Google).
Or here are the general instructions to make a copy of a Google spreadsheet: After the sheet is open, click “File”, then click “Make a copy”. Name the copy, and then click “Make a copy”.
Click here if you are looking for project management tracker / project timeline templates.
Simple to-do list template (Simple checklist)
This template is a simple and easy to use checklist template that you can use to keep track of your to-do list. Simply list the tasks in column B, and then click the checkboxes in column A after you have finished each task. You can also record the due date for each task if applicable (column C), and column D is designated for any notes or extra information that you want to record.
When the checkbox for a certain row / task is checked, the entire row will turn grey, and the name of the task will have “strikethrough” applied. This makes it very easy to see which tasks are complete, and which are not.
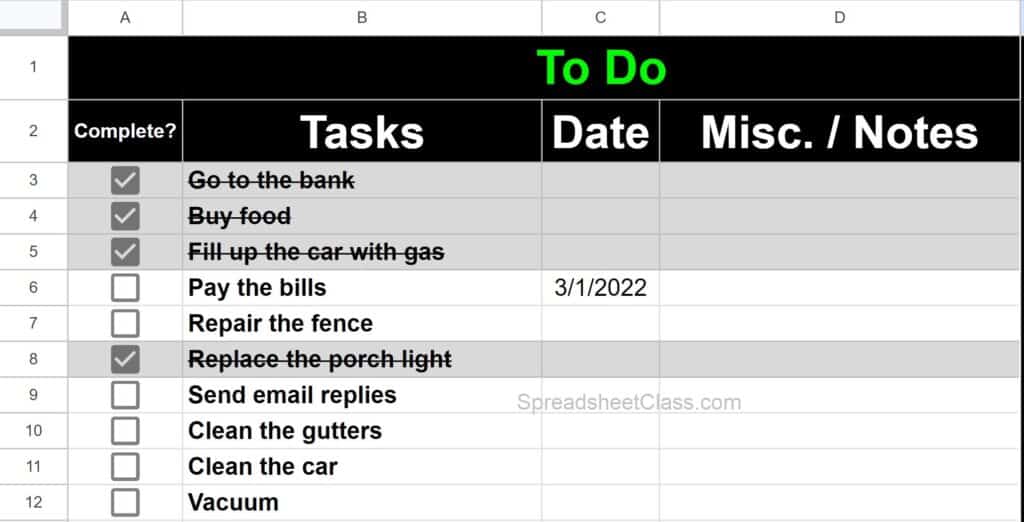
Click here to get your free Google Sheets cheat sheet
Automatic checklist / to-do list template
This template is similar to the simple templates above, but this template automatically generates a list of incomplete tasks on the right side of the sheet. Simply enter the task names in column B, and check the checkboxes in column A when each task is complete. When the checkboxes are checked, the row will turn grey (left side of sheet) and the task name will have strikethrough applied.
In this template you can also designate a number for each task to specify the “order”, where you can sort by the “Order” column to reorder your tasks according to the number that you specified for each task.
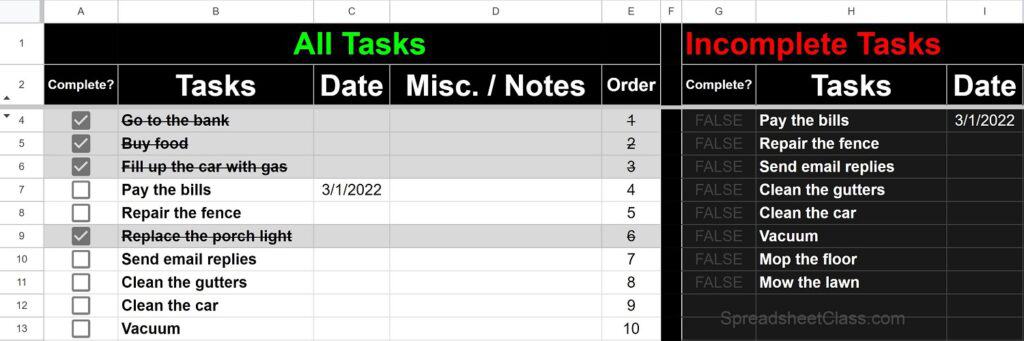
Multiple checklist / to-do list template
This template gives you the ability to track up to 5 different checklists on a single sheet. Simply enter the names of the tasks, and then check the checkboxes to the right of each task when the task is complete. The task name + checkbox cells will turn grey when the checkboxes are checked.
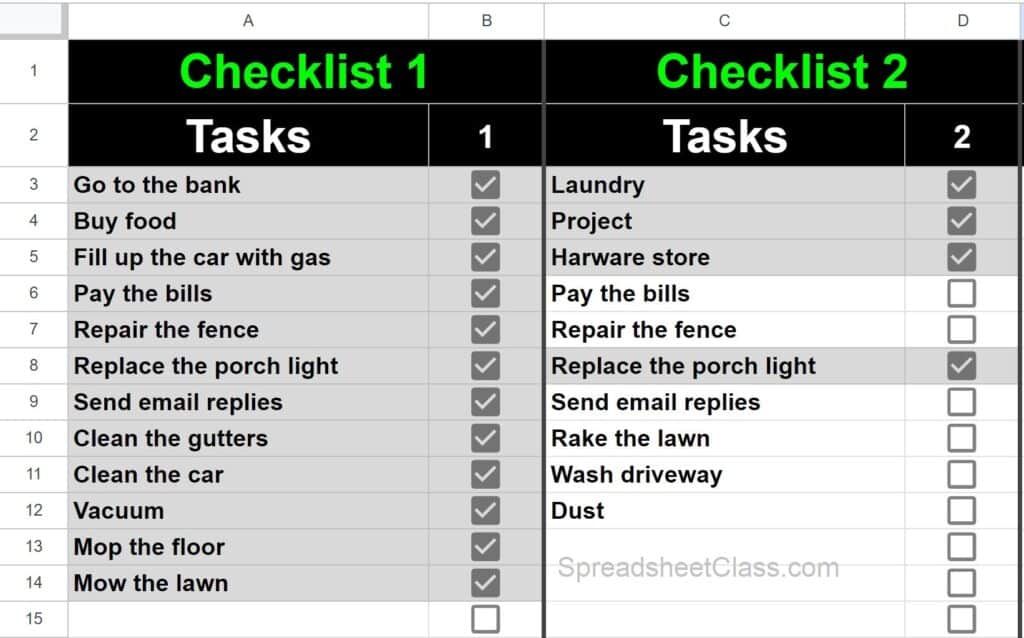
Task list template
This template will allow you to track tasks that are routine / repetitive, where you have a single list of task names but multiple columns of checkboxes for each task.
For example, if you repeat the same list of tasks each day of the week, this gives you a place to keep track of complete / incomplete tasks for each day of the week. The cells that contain the checkboxes will turn grey when the checkboxes are checked.
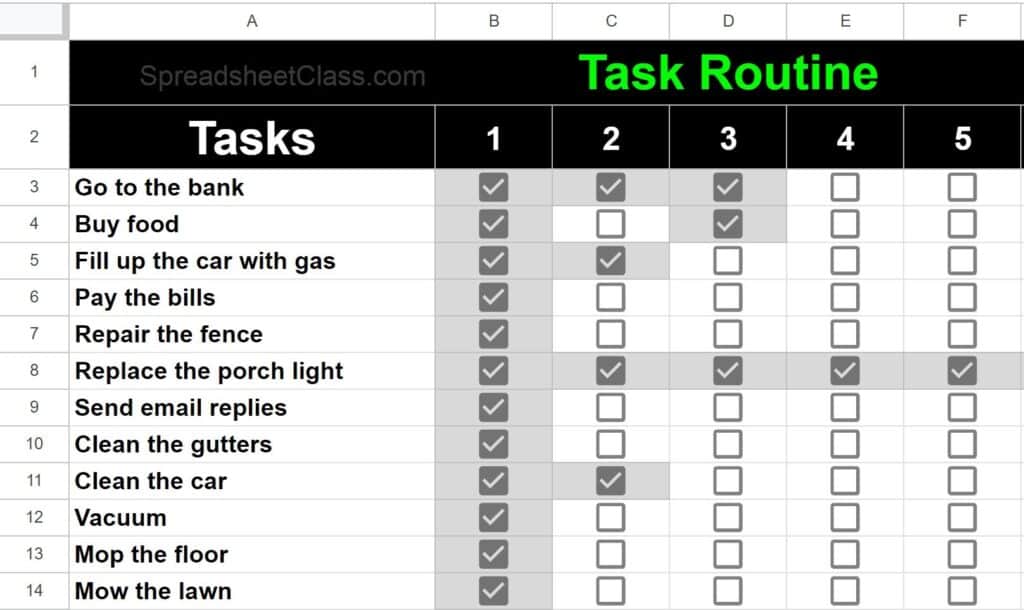
About checkboxes, & how to replace them if you delete them
When a checkbox is checked, you will notice that the value in the cell is “TRUE” (you can see this in the formula bar when a cell with a checkbox is selected). When a checkbox is unchecked, the value in the cell is “FALSE”.
If you accidentally delete a checkbox, don’t worry, you can simply copy and paste a checkbox from another cell, or you can click “”Insert” on the top toolbar, and then click “Checkbox”.
Google Sheets to-do list template from the Template Gallery
Google Sheets also provides a to-do list / checklist template directly from their “Template gallery” Follow the instructions below to access the to-do list template provided by Google Sheets.
While in an open spreadsheet, click “File” on the top toolbar. Click “New”, and then click “From template gallery”.
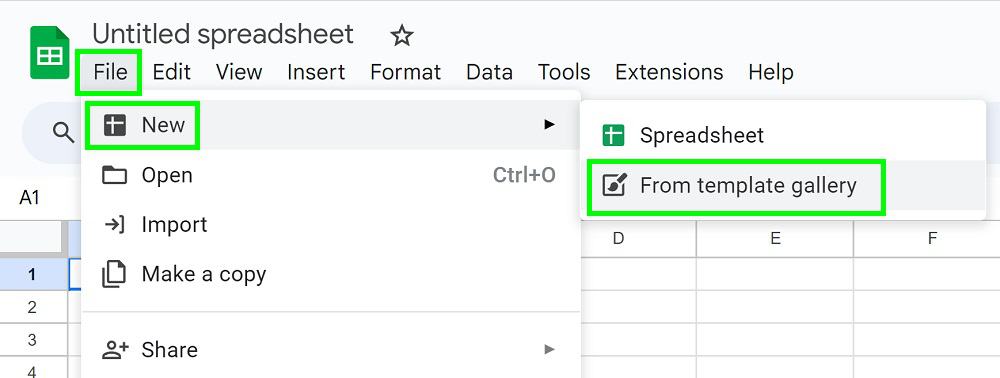
Click on the “To-do list’ template as shown in the image below.
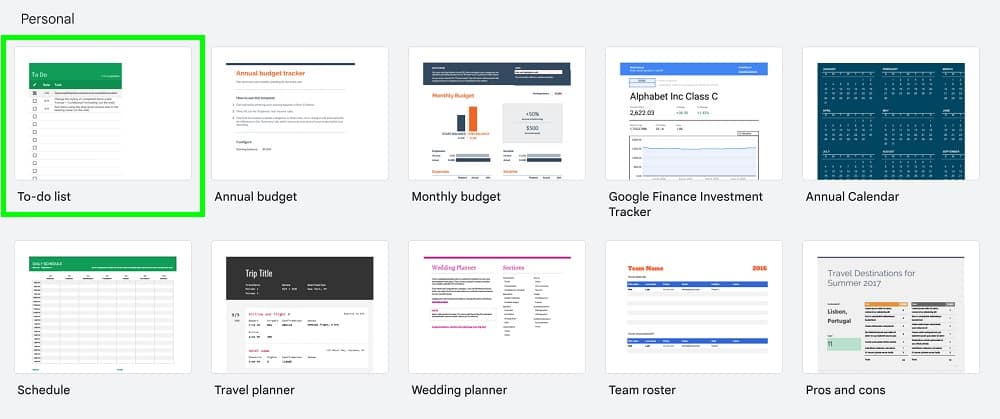
Here is an example of the to-do list template from the template gallery in Google Sheets.
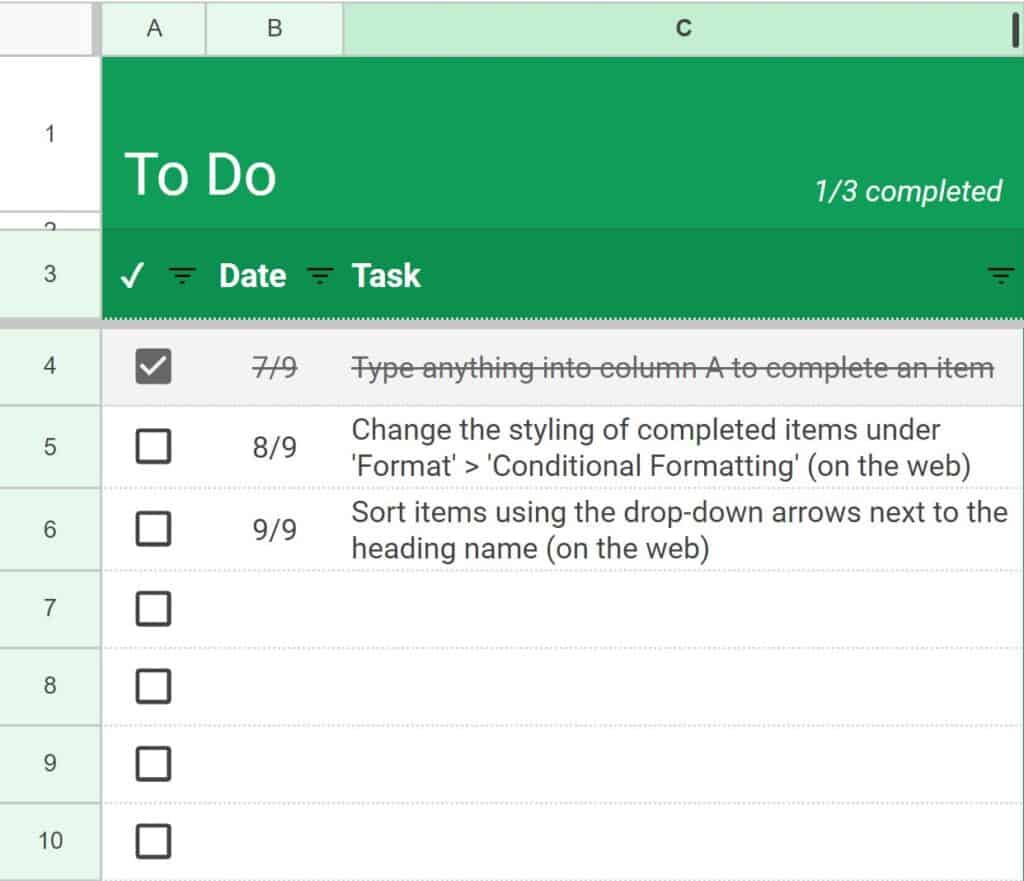
Now you have access to whichever kind of to-do list / checklist template that suits your needs best!
Click here to get your free Google Sheets cheat sheet
This content was originally created by Corey Bustos / SpreadsheetClass.com

