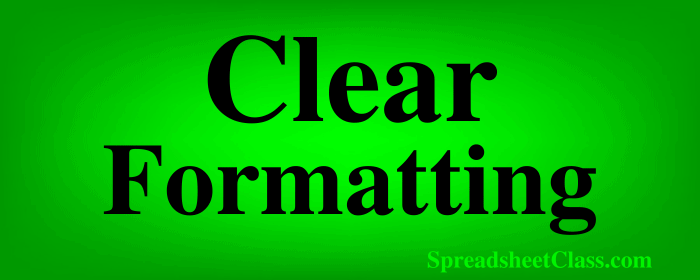
Did you know that in Google Sheets there is an easy way to clear the formatting of a cell? The “Clear formatting” feature will instantly reset the formatting of a cell or a range of cells, which includes fill color, text formatting, borders, conditional formatting, data validation, and every different type of formatting that there is.
In this lesson I am going to show you how to use Clear formatting, and I will also show you how to clear individual types of formatting if you just want to reset a certain aspect of the cells format rather than all of the formatting.
To clear formatting in Google Sheets, follow these steps:
- Select the cell or range of cells that you want to clear the formatting from
- On the top toolbar click “Format”
- Click “Clear formatting”
After following these steps, the selected cells will be reset to the default format.
Let’s go over an example of using clear formatting to completely reset the formatting of cells in a Google spreadsheet.
As you can see in the image below, the cells in the range A1:B6 have been formatted in several ways. The headers have green fill color, and bold text. The font has also been increased in size.
We are going to use “Clear formatting” to completely reset the cells to default format.
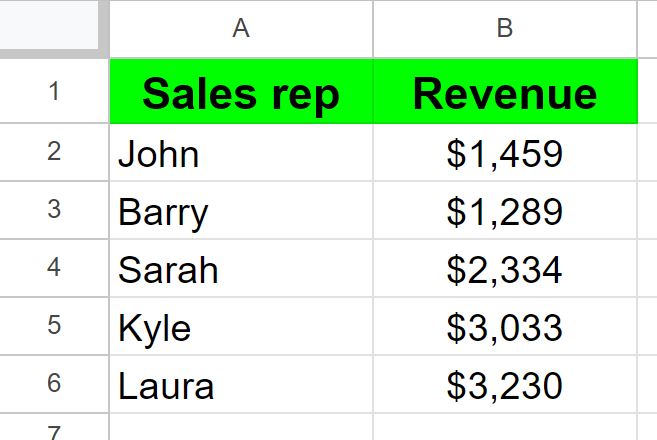
To do this, first select the range A1:B6.
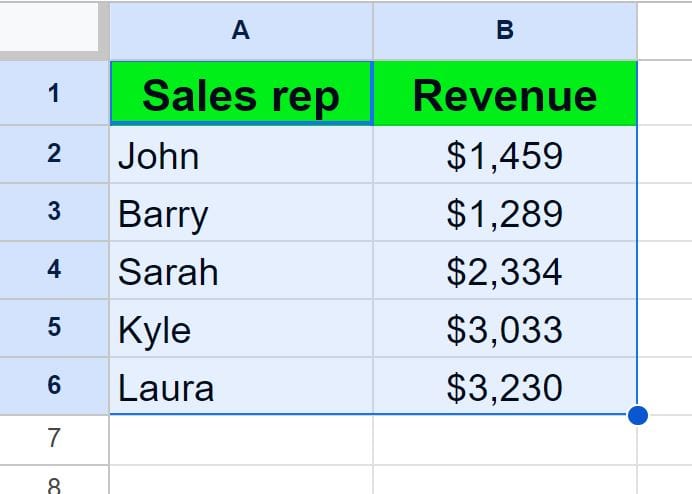
Click “Format” on the top toolbar, and then click “Clear formatting”.
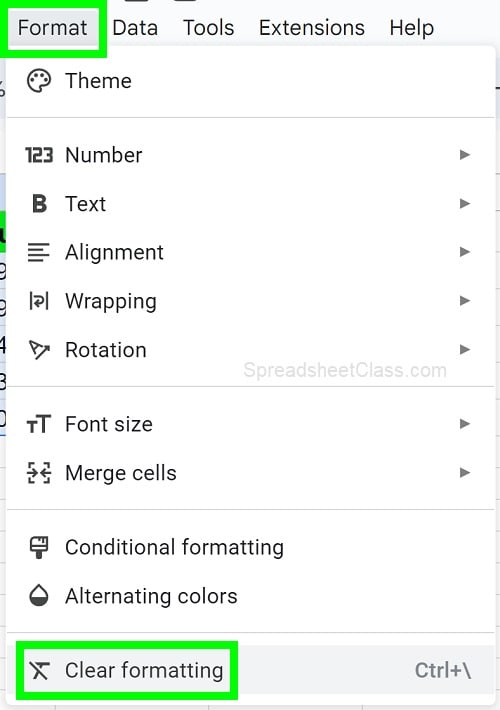
As you can see in the image below, all of the formatting from the cells has now been cleared. The fill color, text color, font size, and every other type of formatting has been reset to default / plain format.
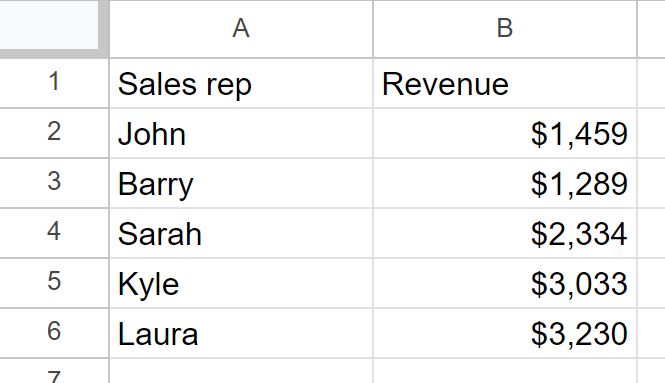
I often use “Clear formatting” when I either want a portion of my sheet to have plain formatting, or when I am going to revamp the visual appearance of a spreadsheet and I want a clean sheet to start with.
Using the clear formatting shortcut
If you want, you can use the “Clear formatting” keyboard shortcut rather than clicking the menu option.
To clear formatting with the keyboard shortcut, first select the cell or range of cells that you want to clear formatting from, then press Ctrl + \ on the keyboard.
Clear formatting keyboard shortcuts for Google Sheets:
- Ctrl +\ (For Windows)
- ⌘ + \ (For Mac)
Clearing conditional formatting
Conditional formatting is a special type of formatting that many people want to remove and don’t know how. Below I will show you how you can remove conditional formatting alone, or how you can use “Clear formatting” to remove conditional formatting as well as to clear all formatting at the same time.
To remove conditional formatting in Google Sheets, follow these steps:
- Select the cell or cells that contain the conditional formatting that you want to remove
- Click the “Format” menu on the top toolbar
- Click “Conditional formatting” to clear only conditional formatting (or you can simply click “Clear formatting” to clear conditional formatting plus all formatting)
- Hover your cursor over the conditional formatting rule that you want to remove, then click on the trash can icon (Skip this step if you chose “Clear formatting”)
Following the steps above will clear the conditional formatting from the selected cells.
If you want to clear conditional formatting by clearing all formatting, simply select the desired cells, click “Format”, then click “Clear formatting”.
Let’s say that you want to clear the conditional formatting from the cells in your spreadsheet, but you don’t want to remove any of the other formatting in the cells. To do this we will remove the conditional formatting rules.
First select one of the cells that contains the conditional formatting you want to remove.
Click “Format” on the top toolbar, and then click “Conditional formatting”.
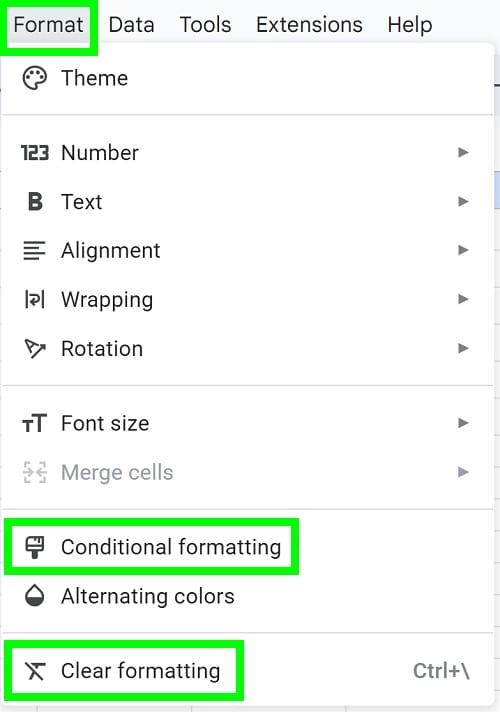
The “Conditional format rules” menu will pop up on the right.
Hover your cursor over the rule that you want to remove, and a trash can icon will appear on the right side of the rule.
Click the trash can icon, and the conditional formatting will be removed from the cell / range of cells that the conditional formatting rule was applied to.
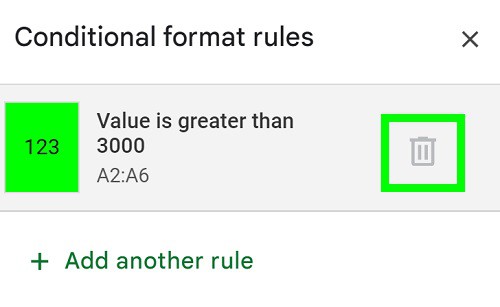
Clearing data validation formatting
Data validation is another special type of formatting that people often want to remove without knowing how. Below I will show three ways to remove data validation.
To remove data validation and drop-down menus in Google Sheets, follow these steps:
- Select the cell or cells that contain the data validation that you want to remove
- Click the “Data” menu on the top toolbar
- Click “Data validation” to clear only data validation formatting (or you can simply click “Clear formatting” to clear data validation plus all formatting)
- Hover your cursor over the data validation rule that you want to remove, then click on the trash can icon to remove one rule at a time, or you can click “Remove all” to remove all rules at once. (Skip this step if you chose “Clear formatting”)
Following the steps above will clear the data validation formatting and drop-down menus from the selected cells.
If you want to remove data validation and drop-down menus by clearing all formatting, simply select the desired cells, click “Format”, then click “Clear formatting”.
Let’s say that you want to clear the data validation from the cells in your spreadsheet, but you don’t want to remove any of the other formatting in the cells. To do this we will remove the data validation rules.
First select one of the cells that contains the data validation that you want to remove.
Click “Data” on the top toolbar, and then click “Data validation”.
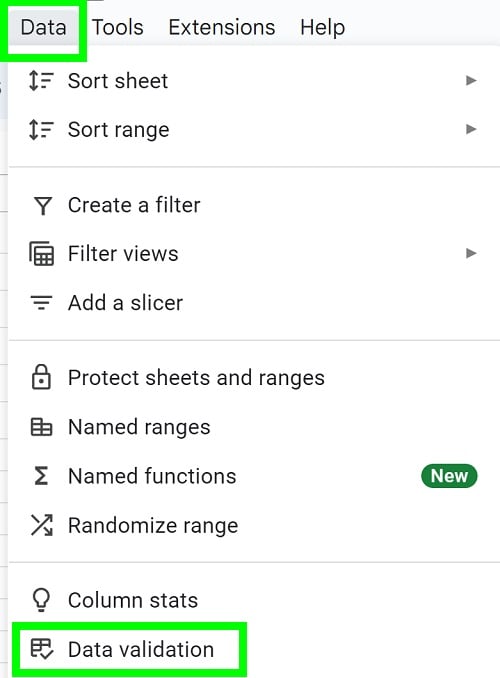
The “Data validation rules” menu will pop up on the right.
Hover your cursor over the rule that you want to remove, and a trash can icon will appear on the right side of the rule.
Click the trash can icon, and the conditional formatting will be removed from the cell / range of cells that the conditional formatting rule was applied to.
Or if you want, you can remove all of the data validation rules at once by clicking “Remove all”.
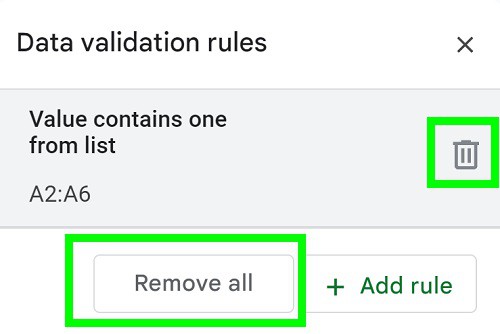
Clearing border formatting
If you want to remove the borders in your Google spreadsheet, you can either use “Clear formatting” to clear all of the formatting in the cell, or you can remove just the borders.
To remove borders in Google Sheets, follow these steps:
- Select the cell or cells that contain the borders that you want to remove
- Click the “Borders” menu on the top toolbar (The button has a grid on it)
- Click “Clear borders”
Following the steps above will clear just the borders from the selected cells.
If you want to clear the borders in your spreadsheet by clearing all formatting, simply select the desired cells, click “Format”, then click “Clear formatting”.
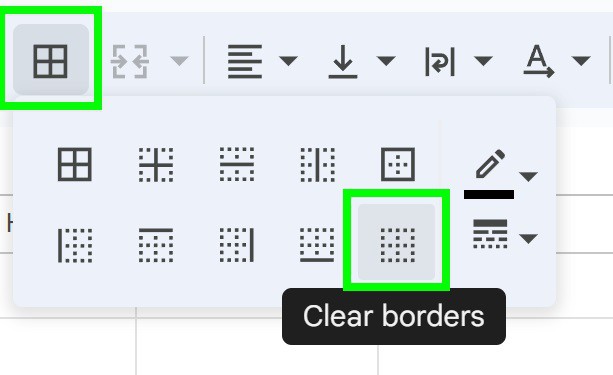
Resetting fill color
If you want to reset the fill color in your Google spreadsheet, you can either use “Clear formatting” to clear all of the formatting in the cell, or you can reset just the fill color.
To remove fill color in Google Sheets, follow these steps:
- Select the cell or cells that contain the fill color / background color that you want to reset
- Click the “Fill color” menu on the top toolbar (The button has a tilted paint bucket on it)
- Click “Reset”
Following the steps above will clear just the fill color from the selected cells.
If you want to clear the fill color by clearing all formatting, simply select the desired cells, click “Format”, then click “Clear formatting”.
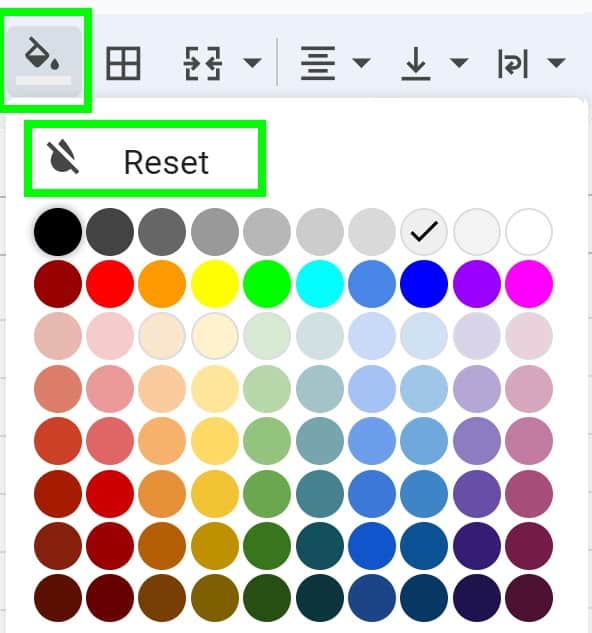
Resetting text color
If you want to reset the text color in your Google spreadsheet, you can either use “Clear formatting” to clear all of the formatting in the cell, or you can reset just the text color.
To remove text color in Google Sheets, follow these steps:
- Select the cell or cells that contain the text that you want to reset the color of
- Click the “Text color” menu on the top toolbar (The button has the letter “A” on it)
- Click “Reset”
Following the steps above will clear just the text color from the selected cells.
If you want to clear the text color by clearing all formatting, simply select the desired cells, click “Format”, then click “Clear formatting”.
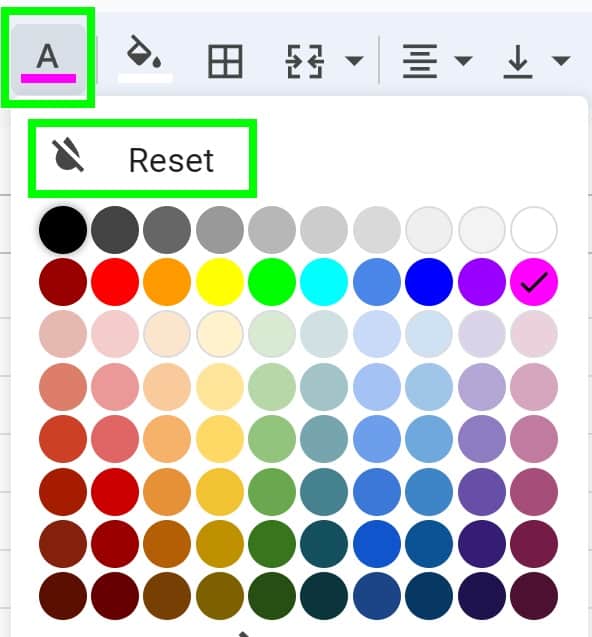
Now you know how to clear the formatting from your spreadsheet cells, whether you want to clear all of the formatting at once, or if you want to clear individual types of formatting.
Click here to get your Google Sheets cheat sheet
Or click here to take the dashboards course

