
Do you have a tab in Google Sheets that you want to copy into another Google Sheets file? In this lesson I am going to show you how to copy a tab from your existing worksheet, into a completely different Google Sheets file / sheet… whether you want to copy into a brand new spreadsheet, or another existing spreadsheet.
To copy a tab to a new file / sheet in Google Sheets, follow these steps:
- Right-click on the tab that you want to copy into a new file, and a small menu will appear
- Hover your cursor over “Copy to”, and another menu will appear
- Choose “New spreadsheet”, or “Existing spreadsheet”
- If you choose “Existing spreadsheet”, search for / select the appropriate spreadsheet
- Open the destination spreadsheet to view your copied spreadsheet tab
Below are more detailed instructions with examples that show how to copy a tab to a new sheet in Google Sheets.
Click here to learn how to duplicate a tab within the same Google Sheets file instead of copying it to another file.
How to copy a tab to a new sheet in Google Sheets
For this example, we have a tab in Google Sheets that contains student data, and a chart that represents the data (Distribution of grades in a class considering boys vs. girls), and we want to copy this tab into another Google Sheets file.
To do this, follow the instructions below.
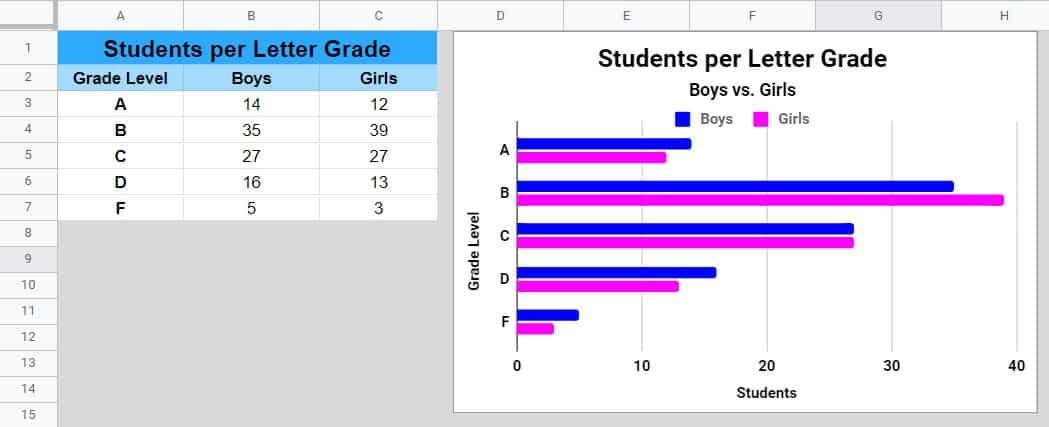
Right-click on the tab that you want to copy into another file / sheet (click near the name of the tab), and a small menu will pop up
As shown below, hover your cursor over the “Copy to” option, and another menu will pop up
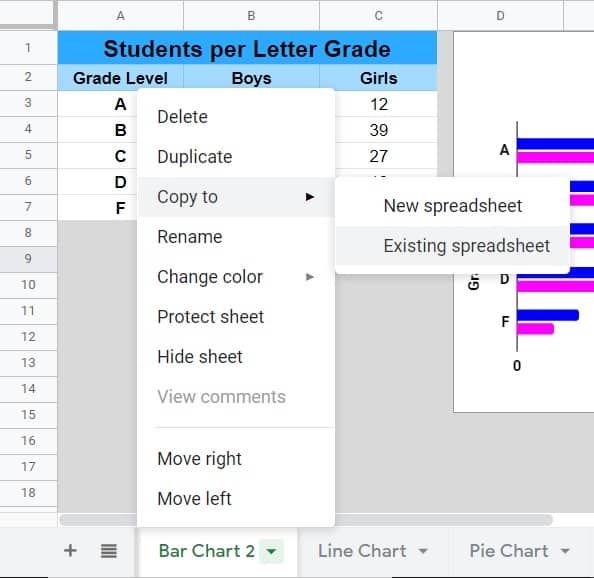
You can choose to copy your tab into a new Google spreadsheet, or an existing one.
If you choose “New spreadsheet”, Google Sheets will create a brand new file and will copy the tab into it (After it was successfully copied you will be given the option to open the new spreadsheet).
If you choose “Existing spreadsheet”, you will be given the option to search for the spreadsheet / file that you want to copy the tab into. A menu will pop up that allows you to easily search Google Drive for the appropriate file, as shown below.
If you want, you can also simply paste the link for the destination spreadsheet into the same menu.
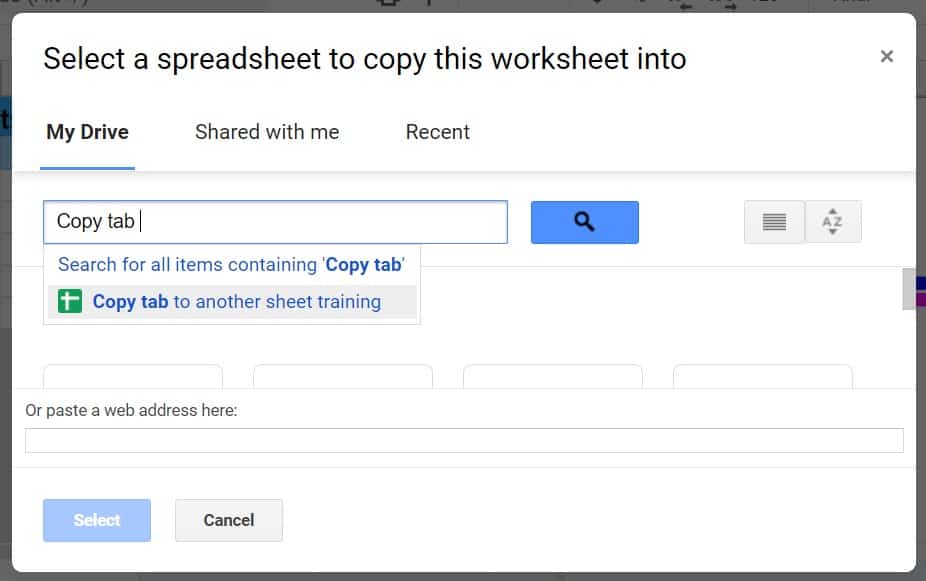
After copying the sheet as described above, a pop up notification will say “Sheet copied successfully”.
Now click “Open spreadsheet” to open the spreadsheet that you copied the tab into. Then click “Okay”.
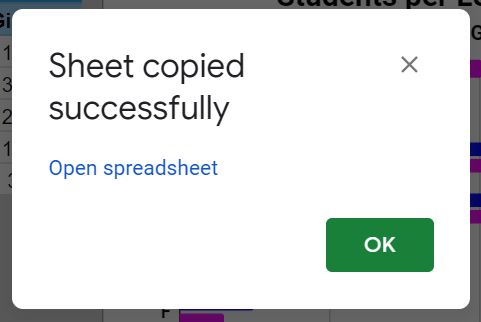
When you view the destination file, you’ll see that there is an exact copy of the original tab that you copied.

This content was originally created by Corey Bustos / SpreadsheetClass.com

