
Do you have a tab in your Google Sheets file that you want to duplicate? There is a very easy way to make an exact copy of a tab in Google Sheets! (Duplicating tabs makes it easy to create backups of your tabs, and also allows you to create alternate versions of a tab without having to completely recreate the tab manually.)
To duplicate a tab in Google Sheets, follow these steps:
- Right-click on the tab that you want to duplicate (near the tab name at the bottom), and a small menu will pop up
- Click “Duplicate”. A new tab will appear at the bottom, with the name “
- (Optional): Rename the duplicated tab by right-clicking on it, and then clicking “Rename”. Type the desired tab name and then press “Enter” on the keyboard
Below are more detailed instructions with examples, on duplicating tabs in Google Sheets.
How to duplicate a tab in Google Sheets
So let’s say that we have a tab with data and a chart on it (as shown below), and that we want to duplicate the tab.
Duplicating tabs is extremely useful when you want to replicate charts and the structure of the data that they are connected to. For example, if an employer asked you to create an alternate version of a chart / data set, where the data could be modified and compared to the original chart, the easiest way to do this would be to simply duplicate the desired tab after building / formatting it exactly how you want it. By doing this you save yourself the time of having to completely rebuild the tab.
(This lesson focuses on duplicating a tab / sheet within a single Google Sheets file. Read the following article if you want to learn how to copy a tab to another Google Sheets file.)
Now let’s go over how to duplicate this tab.
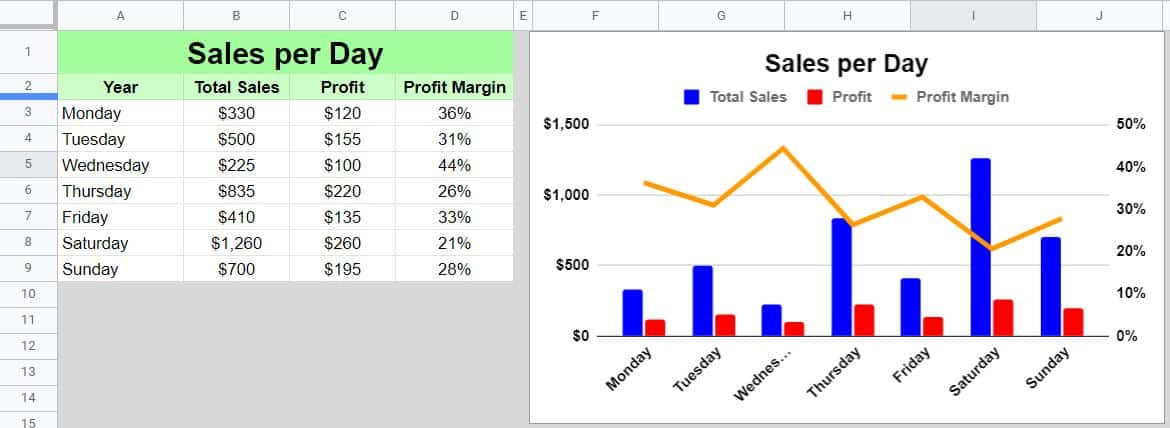
First, right-click on the tab to be duplicated, at the bottom of the sheet on / near the name of the tab.
Then, to duplicate the tab, simply click “Duplicate”.
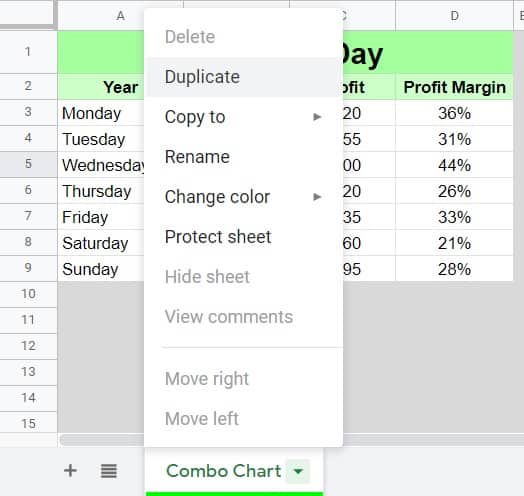
After clicking “Duplicate”, a new copy of the original tab will have appeared in your worksheet.

Now that your tab / sheet is duplicated, you will probably want to rename the tab.
If you want, you can also hide the duplicated tab to keep it as a backup. To hide a tab, simply right-click on the tab, and then click “Hide sheet”. To unhide the sheet again, click “View” on the top toolbar, hover your cursor over “Hidden sheets”, and then click on the sheet that you want to unhide. Hiding duplicated tabs is something that I use often to make easy / quick backups that others will not see or accidentally edit.
How to rename a tab in Google Sheets
You will likely want to rename your tab after duplicating it.
To rename a tab in Google Sheets, follow these steps:
- Right-click on the tab that you want to rename
- Click “Rename”
- Type the name of the tab
- Press “Enter” on the keyboard
Or, instead of right-clicking you can also simply double click on the name of the tab, to rename it.
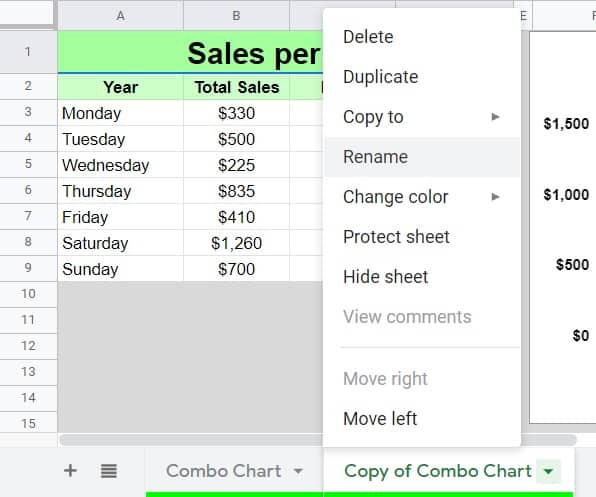

Now you know how to duplicate / make exact copies of your existing tabs in your Google spreadsheets!
This content was originally created by Corey Bustos / SpreadsheetClass.com

