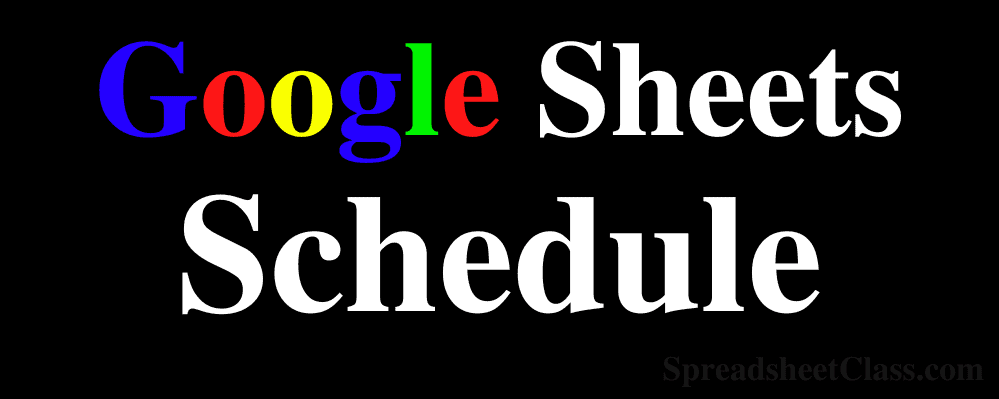
A spreadsheet is the perfect place to keep track of your schedule, whether you want to record appointments, or upcoming events, or any type of plans. I have created a variety of templates that will allow you to easily manage your schedule in Google Sheets.
You can track your schedule daily, weekly, or even on a monthly basis. The templates on this page allow you to set the exact days and times that you want in the schedule template, and so they will make the perfect planner for any schedule. The templates are very easy to use, and I’ll go over the instructions for using them, further below.
I will also show you the calendar templates, which are perfect for keeping track of your schedule over a longer period of time. There are a wide variety of them, and so you will have access to any template that you need to manage your schedule.
Custom settings for the Google Sheets schedule templates
First let’s go over the custom settings for the schedule templates. Note that the yellow cells in the templates are the cells that control the settings.
Setting the start date / custom timeline
Enter a start date into cell B2 and the template will automatically fill in the days / dates for the entire week on the template. Pick a Sunday date if you want the template to display an entire calendar week that starts on Sunday and ends on Saturday. The year will appear on the top of the sheet after you set the date.
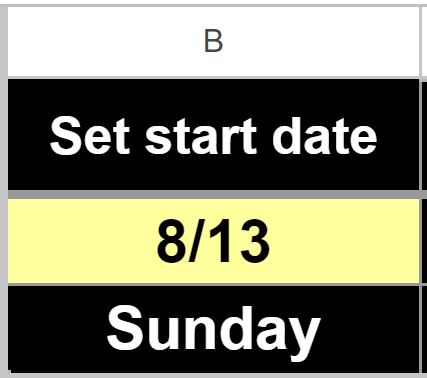
Customized timeline and shaded weekends
If the checkbox in cell I6 is checked, the template will automatically shade the columns for Saturday and Sunday with grey color. Uncheck the checkbox if you do not want the template to shade weekends.
In cell I9 you can set how much each row will increment for the times listed for each day. If you enter “1:00:00” the times will increment by 1 hour. If you enter “0:30:00” the times will increment by half an hour. If you enter “0:15:00” the times will increment by 15 minutes. Everyone has different kinds of schedules so this will help you customize to fit your specific needs.
In cell I11, set the start time, and the template will start the list of times for each day to that custom time.
IN cell I13, set the end time and the template will end the list of times for each day on that custom time. This way the list of times will not extend beyond the custom end time, no matter what increment you set.
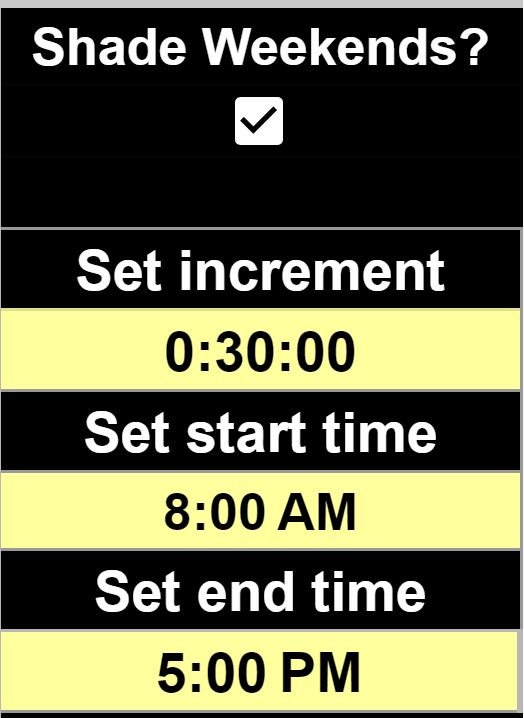
Daily schedule template
The daily schedule template allows you to track your schedule for an entire week, in a very detailed way. Each row gives you a place to write your detailed schedule / appointments etc. for times throughout each day.
Instructions for the daily schedule template:
- Set a custom start date in cell B2
- Record your scheduled events / appointments in the columns for each day, in the desired time slots
- Set a custom time increment in cell I9
- Set a custom start time in cell I11
- Set a custom end time in cell I13
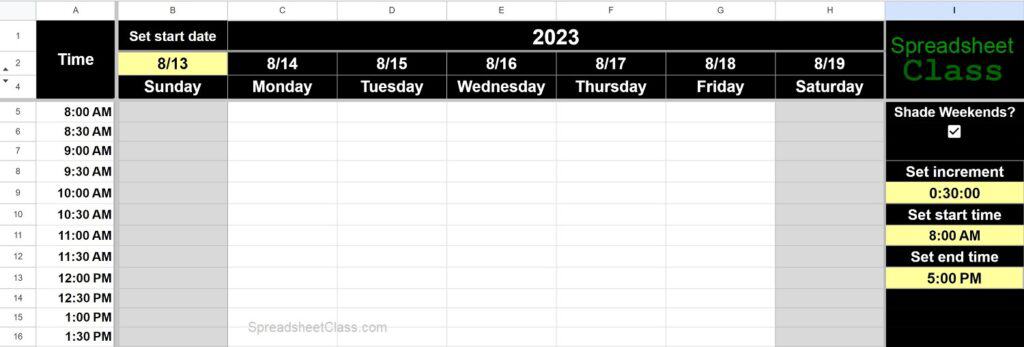
Click here to get your Google Sheets cheat sheet
Weekly schedule template
If you want to track your schedule for multiple weeks, you can use the weekly schedule template. This is very similar to the daily template, but the weekly template lets you track your schedule for up to 4 weeks. Each week is on its own tab, and the dates + timeline will fill in automatically for all tabs by choosing the settings on the first tab.
Instructions for the weekly schedule template:
- Set a custom start date in cell B2 on the “Week 1” tab
- Record your scheduled events / appointments in the columns for each day, in the desired time slots
- Click on the additional tabs (Week 2, Week 3, etc.) to record your schedule for each week
- Set a custom time increment in cell I9 on the “Week 1” tab
- Set a custom start time in cell I11 on the “Week 1” tab
- Set a custom end time in cell I13 on the “Week 1” tab
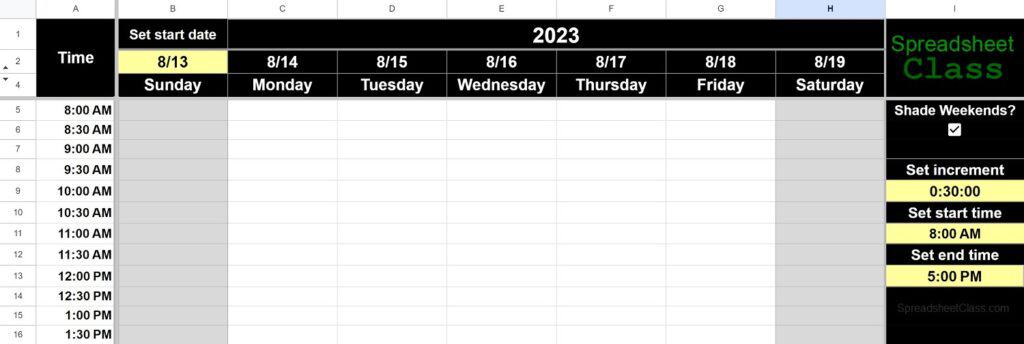
Above is an example of the first tab in the weekly schedule template.
Below you can see how there are 4 tabs in the weekly schedule template… one for each week.

Below you can see what the additional tabs look like (Week 2, Week 3, Week 4). Notice that there are no yellow cells in these tabs. This is because the settings for the entire template are controlled by the “Week 1” tab. On the additional tabs all you need to do is fill in your schedule.
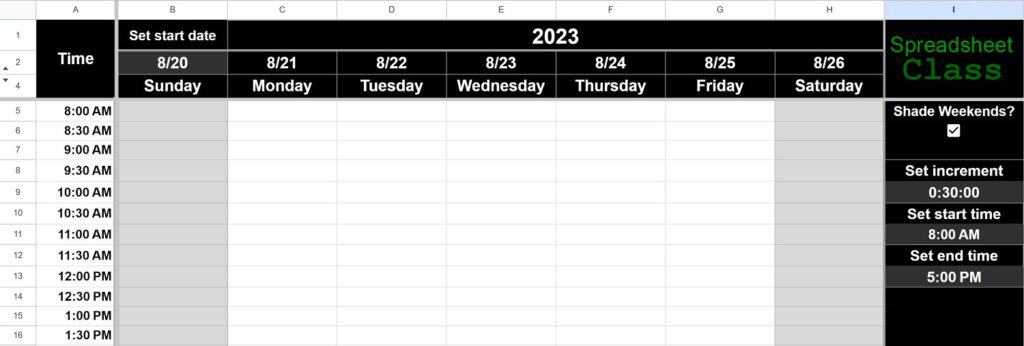
Monthly & Yearly Calendar templates for scheduling
Calendars are also a great way to keep track of your schedule. The templates above will help you keep track of your schedule on a more detailed basis with each day broken down into a series of times / appointments…
But you can also use the calendar templates to manage your schedule over a longer period of time.
There are a wide variety of calendar templates that you can use to keep track of your schedule, which is why there is a whole page dedicated to them, linked below.
Read about each of the calendar templates and get your copies here
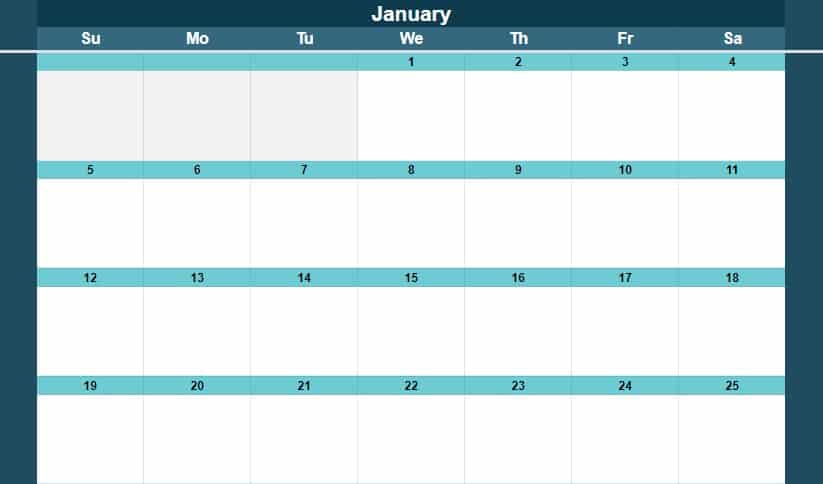
On the calendar templates page you will find traditional calendars, list calendars, lined calendars, automatic calendars, and more! Each one of these calendars is great for recording your schedule / plans etc.
Check them out to find the one that fits your needs for keeping track of your schedule… or you can use multiple calendar / schedule templates to track your schedule, where you record detailed appointments in one template, and then keep track of your general schedule / plans over a longer period of time with a different template. Whatever works best for you!
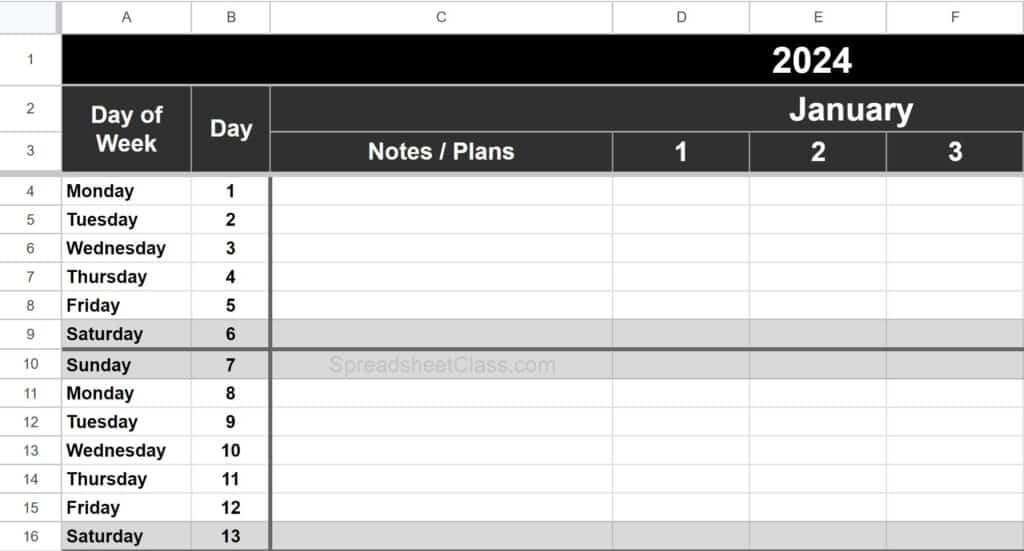
Click here to get your Google Sheets cheat sheet
This content was originally created by Corey Bustos / SpreadsheetClass.com

