
Sometimes you may come across a situation in Google Sheets where you need to change text to lowercase quickly, without having to manually change letters. There is actually a very simple way to make text lowercase, by using a formula.
The LOWER function changes text that is in a spreadsheet cell to lowercase, automatically.
For example, if you apply the LOWER function to the text “SPREADSHEET”, then the formula will display “spreadsheet”.
To make text lowercase in Google Sheets, do the following:
- Type “=LOWER(” into a spreadsheet cell or click “Insert” → “Function” → “Text” → “LOWER”
- Type a cell reference to designate the cell that has the text that you want to make lowercase
- Press “Enter” on the keyboard, and your text will now be lowercase
How to extend the LOWER formula down the column:
1) Copy the formula down with autofill
2) Use the ARRAYFORMULA function to extend the formula
Get your Google Sheets formulas cheat sheet
LOWER formula examples:
After following the instructions above, your formula should look like the formula shown below.
Make text lowercase
- =LOWER(A2)
Make text in a column lowercase
- =ARRAYFORMULA(LOWER(A2:A))
Get your FREE Google Sheets formula cheat sheet
Although this article covers the LOWER function specifically, you may also be interest in learning about the UPPER function which capitalizes all letters, and the PROPER function which capitalizes the first letters of words. If you want to learn how to use all of these functions, check out this article on changing text case in Google Sheets.
The Google Sheets LOWER function:
Here is a diagram that shows how the LOWER function works. This particular function is very simple, and only requires a specified cell reference to function properly, and to make the desired text in your spreadsheet lowercase.
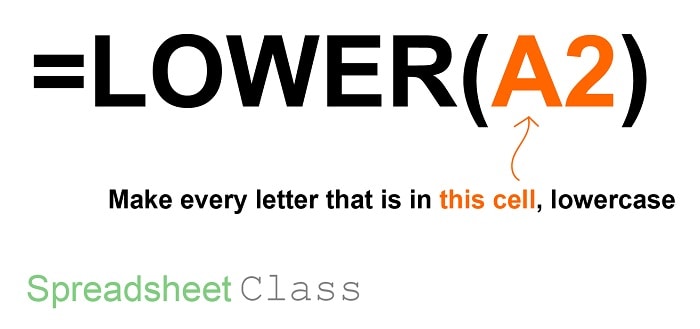
Google Sheets description for the LOWER function:
Syntax:
LOWER(text)Formula summary: “Converts a specified string to lowercase”
Let’s go over a few examples that demonstrate how to use the LOWER function to change text from uppercase to lowercase.
We will start simple, by referring to a single cell with the formula. Then I’ll show you two different ways to make the text in a range/column of cells lowercase.
Make text lowercase in Google Sheets
For our first example, we will change the text in an email address to all lowercase letters.
Email addresses are almost always shown in lowercase letters, and so it can be confusing and unprofessional to store email addresses with capital letters in them.
If you have one or more email addresses in a spreadsheet that appear with capital letters in them, you can use the LOWER function to quickly change every letter to lowercase so that the email addresses appear as they should.
The task: Change the letters in the email address to lowercase
The logic: Use the LOWER function to make the text that is found in cell A1, lowercase
The formula: The formula below, is entered in the blue cell (B1), for this example
=LOWER(A1)
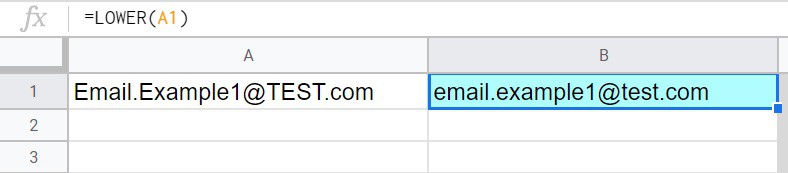
You can see that the email address shown in the image above now has all lowercase letters. Notice that the number and punctuation in the email address have not been affected. Also, as you might expect, any letters that were originally lowercase have remained that way.
Change text to lowercase in multiple cells
The LOWER function can be very useful for when you have a list of names or items that you need to make lowercase. One of the ways to make text lowercase for multiple cells at once, is to copy the LOWER formula into a range of cells.
Here is another example that demonstrates how to use the LOWER function in Google Sheets. But in this example, we will use multiple formulas to make a list of inventory items lowercase, where each row has a new formula copied into it.
Let’s say that you were given a list of clothing items (and their sizes), which was manually typed into a Google spreadsheet by one or more people who were not consistent with the “case” that the text was entered in.
In the example data below, you’ll see that the inventory items have a mix of lowercase and uppercase letters. If your boss or your computer system required that these items be listed in all lowercase letters, it would take quite a bit of extra time to retype them manually.
However, if you use the LOWER function you can very quickly change each one of these items to all lowercase letters, by copying your formula into a range of cells or the entire column. You can see that in the example image the first formula refers to cell A3, but as the formula is copied into the cells below it, the cell reference will automatically adjust in each new row.
The task: Make the inventory items all lowercase text
The logic: Change every letter in the range A3:A15 to lowercase, by copying the LOWER formula into each cell in the range
The formula: The formula below, is first entered into cell C3, and then copied into the cells below it
=LOWER(A3)
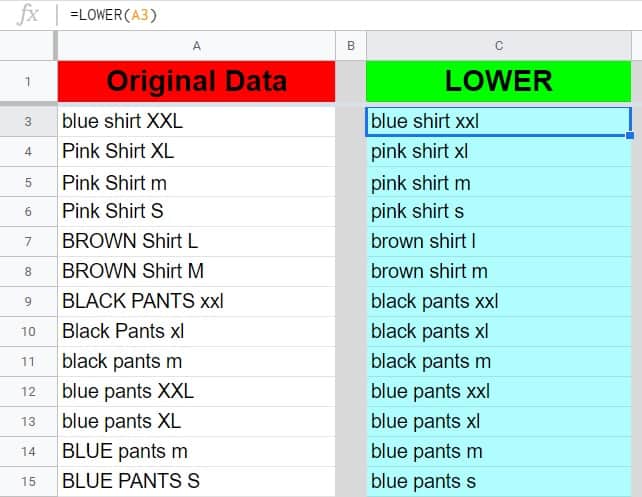
In the image above, you can see that after using the LOWER formula on the list of inventory items, any letter that was previously uppercase has now been changed to lowercase, which in this case makes the list of items look very cleaned up.
Make all letters in a column lowercase
Now we will look at an example that demonstrates how to make an entire column of text lowercase in Google Sheets, by using only one formula.
This can be accomplished by using the ARRAYFORMULA function, to extend the range that your LOWER formula applies to. If you have ever tried to change the cell reference in your formula to a range of cells and wondered why it did not work properly, it was likely that you were simply missing the ARRAYFORMULA function, which will enable the ability of the formula to apply to a specified range of cells.
To change an entire column of text to lowercase in Google Sheets, do this:
- Begin by entering your normal LOWER formula that refers to a single cell, like this =LOWER(A2)
- Then wrap your formula in the ARRAYFORMULA function, and change the single cell reference to a column reference, like this =ARRAYFORMULA(LOWER(A2:A))
Let’s apply this formula to a real-world situation.
For example, let’s say that at your job you were given the task of recording a series of item codes that you found on boxes/items onto a spreadsheet. These item codes consist of both numbers and letters, separated by hyphens.
You recorded the values exactly as they appeared on the boxes, but nobody told you that the codes have to be recorded with lowercase letters.
Instead of having to retype every code, you can use the LOWER function to change all of the uppercase letters to lowercase letters. The LOWER formula will still work even though there are numbers and hyphens mixed in with the text.
Then you can combine the LOWER function with the ARRAYFORMULA function, so that the entire column of codes will be changed to lowercase by one formula that is at the top of your sheet.
Here is how you can do exactly this.
The task: Change the letters that are in the item codes to lowercase
The logic: Use ARRAYFORMULA with LOWER, to make all of the letters in column A lowercase
The formula: The formula below, is entered in the blue cell (C2), for this example
=ARRAYFORMULA(LOWER(A2:A))
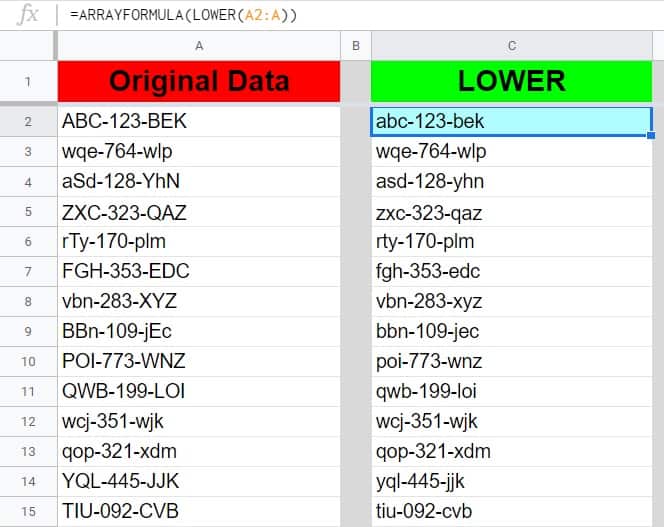
In the image above, notice that all of the letters in the item codes have been changed to lowercase if they were not already that way in the first place. Also, notice that the hyphens and the numbers are unaffected and did not prevent the formula from working.
Pop Quiz: Test your knowledge
Answer the questions below about the LOWER function, to refine your knowledge! Scroll to the very bottom to find the answers to the quiz.
Classroom downloads:
LOWER function cheat sheet (PDF)
Get the Google Sheets formulas cheat sheet
Click the green “Print” button below to print this entire article.
Question #1
Which of the formulas below is a valid formula that will make all letters lowercase?
- =LOW(I5)
- =LOWERCASE(P2)
- =LOWER(G17)
Question #2
Which of the options below shows what this text “SPREADSHEETS are AWESOME!” would look like after a LOWER formula was applied to it?
- SPREADSHEETS ARE AWESOME!
- spreadsheets are awesome!
- Spreadsheets Are Awesome!
Question #3
True or False: If there are any non-text characters present in the cell that the LOWER formula refers to, this will cause a formula error to occur.
- True
- False
Answers to the questions above:
Question 1: 3
Question 2: 2
Question 3: 2

