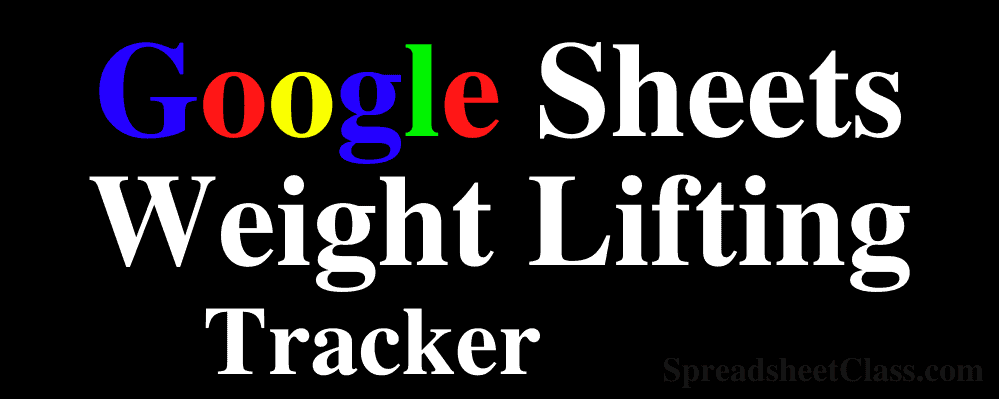
Are you looking for a spreadsheet template that you can use to track your weightlifting progress? On this page you will find a weightlifting template for Google Sheets, which will allow you to track your workouts and your personal records too!
Get the template by clicking the link below, but make sure that you read the instructions on this page to get the best use out of the template.
On a desktop computer, after clicking the link below, you will be taken to a screen that shows a preview of the template. In the upper right corner, click the blue “Use Template” button (while logged into your Google account), and Google will make an editable copy of the Google spreadsheet for you.
Get the weightlifting template (Only edit pure white cells)
Check out the weight loss tracker template (@ TheShapeWithin.com)
Weightlifting template instructions
Here are the general instructions for using the template. I highly recommend reading the detailed instructions and explanations further below.
To use the weightlifting template, follow these steps:
- Rename the tabs labeled “Lift 1” / “Lift 2” etc., and change the title at the top of each lift tab, to the name of the lift that you want to track
- Enter the total weight that you lifted in column F
- In columns G through P, enter the number of reps that you did on each set, at each given weight
- Record your personal records at the top of each “Lift” tab (If applicable)
- When you do a new workout or change the amount of weight you are lifting, record your sets on a new row
- View the “Recent Lifts” tab to see your most recent lifts, for each lift type
- View the “PR” tab to view your personal records for each lift
Only edit the pure white cells in the spreadsheet template! Grey and black cells are not meant to be edited.
Tracking your weightlifting workouts (Lift tabs)
You can track your workouts for up to 15 different lifts in the weightlifting template. Each individual lift is tracked on its own tab. You can choose the type of lift that you want to assign each tab to, by renaming the “Lift” tabs (Lift 1, Lift 2, etc.), and by renaming the title at the top of the tab. Notice that the title at the top of the tab in the image below, is “Dumbbell Bench Press”. (Changing this title will change the title for the lift on other tabs as well.)
Get the weightlifting template
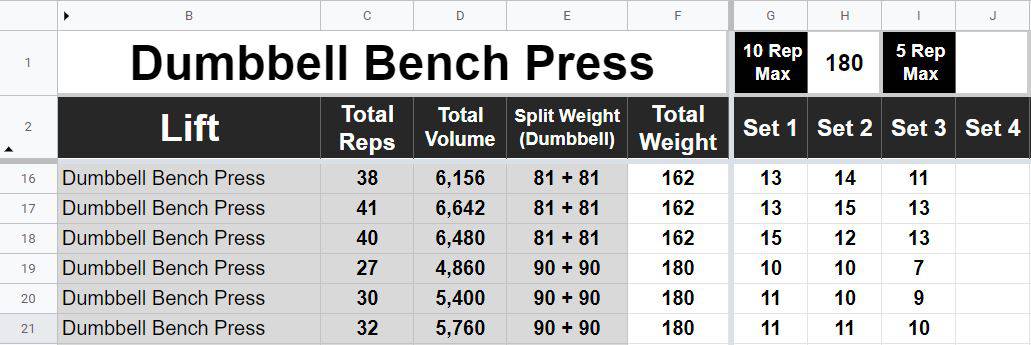
For each lift, you can track your normal workouts as well as your personal records.
These individual “Lift” tabs will allow you to track how much weight you lifted, and how many reps you did on each set. Each row will allow you to track up to 10 sets for a given weight. If your entire workout is done with a single weight, you can track the entire workout on one row. If you change the amount of weight that you are lifting throughout the workout, you can use multiple rows to track your workout (New row each time the weight increases… more on this below).
Note that the title at the top of each “Lift” tab will also determine the title of the lift when it is shown in the “Recent Lifts” tab as well as the “Personal Records” tab. That being said, the “Lift” tabs are arranged in the same order as the lifts will appear on the “Recent Lifts” tab / “Personal Records” tab… and so I suggest to leave the tabs in the same order that they are by default (Don’t click and drag them), if you want to keep things organized. If you want to make sure your lifts are in the correct order, I suggest doing so by titling them in the correct order, rather than actually moving the tabs to re-order them.
Tracking your workouts / sets
Remember to only edit the pure white cells. First enter the amount of weight that you are lifting in column F, and then enter the number of reps that you did for each set in columns G through P.
Always use a new row when you are doing a new workout. As described further below, also use a new row if you change the amount of weight that you are lifting.
The sheet will automatically tell you the total number of repetitions for each row (all sets / reps added together for each row), as well as the total volume for each row. (Volume = Reps x Weight).
The template will also show you the total weight that you lifted, split in half… so that you can see / track the amount of weight lifted for each dumbbell, when applicable (For dumbbells enter the total weight that you lifted with both dumbbells combined (in column F), and then column E will show how much each dumbbell weighs.
Tracking your personal records
You can track 5 different types of personal records, for each lift, at the top of the “Lift” tabs. The default options for personal records in the template, are the following:
- 10-Rep Max
- 5-Rep Max
- 3-Rep Max
- 1-Rep Max
- Volume Max
Choose which of these PR types are relevant to you, or which are relevant to each lift. Don’t feel the need to record each type for each lift.
If you want to change the type of personal record / the titles of the personal records in each tab, read further below about how changing the titles on the “Personal Records” tab changes the titles on the other tabs too. Remember to only edit white cells, or you may end up deleting important formulas.

How to track workouts with varying weight
If you change the amount of weight that you are lifting for each set in your workout, you can track this by using multiple rows of the spreadsheet, for each workout.
Each time that you change the amount of weight that you are lifting, whether the change happens from one set to the next, or from one workout to the next, use a new row to track how many reps you did at the new weight.
As shown below, you can change the color of the cells to visually separate your different workouts, when using multiple rows in the template to record a single workout. In the image below, green color was used to show 3 different sets of a single workout, and then the next three sets for the following workout are colored white, and the pattern continues alternating.
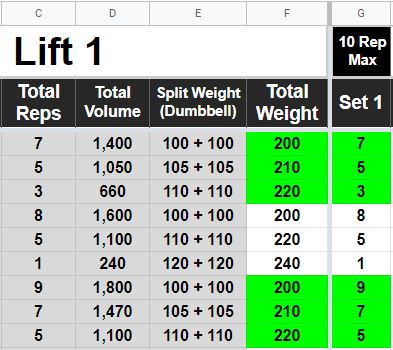
When a workout has multiple rows / varying weights, you can easily find the total volume or total reps of the entire workout by adding up the appropriate values in each row. For example, the first workout in the image below had a total of 15 reps for the entire workout (7+5+3). You can find these totals instantly by using the Google Sheets explorer… and all you have to do is select the cells that you want to add, and then Google Sheets will display the sum of the numbers in the selected / highlighted cells, in the bottom right corner.
Notice in the image below, the three cells that show the total volumes for workout #1 are selected, and Google Sheets shows the sum of these three cells on the bottom right corner (3,110 = 1,400 + 1,050 + 650).
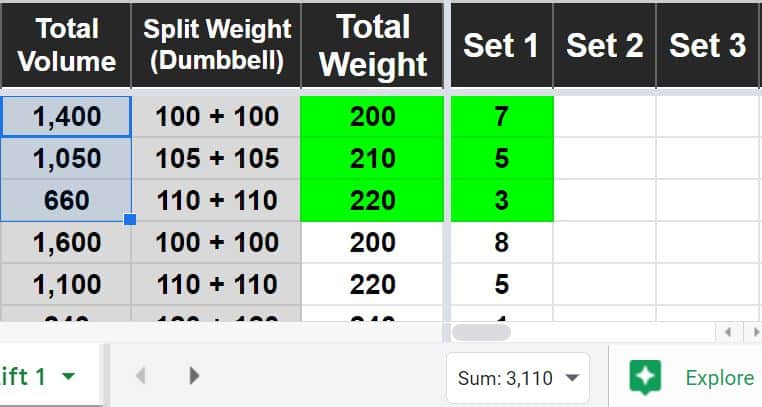
Most recent lifts tab
This tab will display the most recent lift, for each of the individual “Lift” tabs. This simply displays the last row of data on each tab.
So as described above, if you do your entire workout with a single weight amount (without increasing or decreasing the weight during the workout), then your “most recent lift” will represent an entire workout. But if you are changing the amount of weight that you lift in a single workout and therefore using multiple rows to track your workouts… then your “most recent lift” will represent the sets / reps that you performed at the most recent weight change.
This tab is simply a tracker to help you see where you left off / how you are doing in your workouts for each lift.
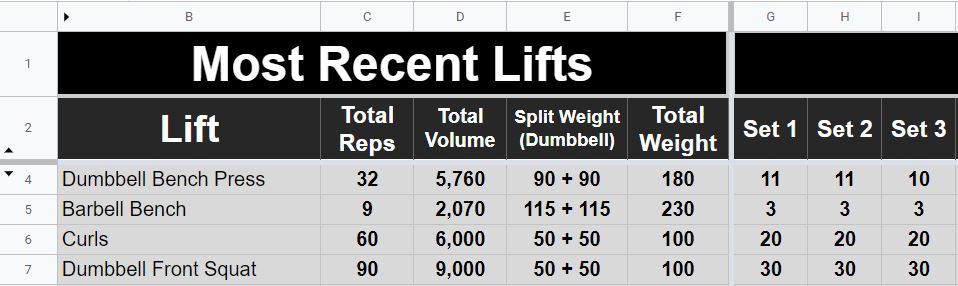
Personal Records tab
After entering your personal records at the top of the individual “Lift” tabs, you can view all of your personal records in one place by clicking on the “PR” tab. This tab is NOT where you enter your personal records, it is where you VIEW them. Remember to only edit white cells.
But you can change the titles / types of personal records on this tab, in row 2. When you change the personal record types in this tab, the titles / types will change in the individual lift tabs.
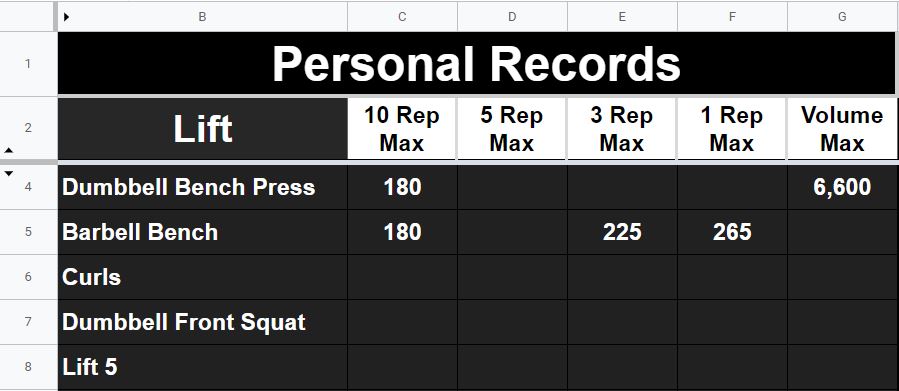
I hope that you enjoy using this weightlifting tracker template!
Click the link at the top to get your own copy of the weightlifting template. I have also linked to the weight LOSS tracker template at the top of this page.
This content was originally created by Corey Bustos / SpreadsheetClass.com

